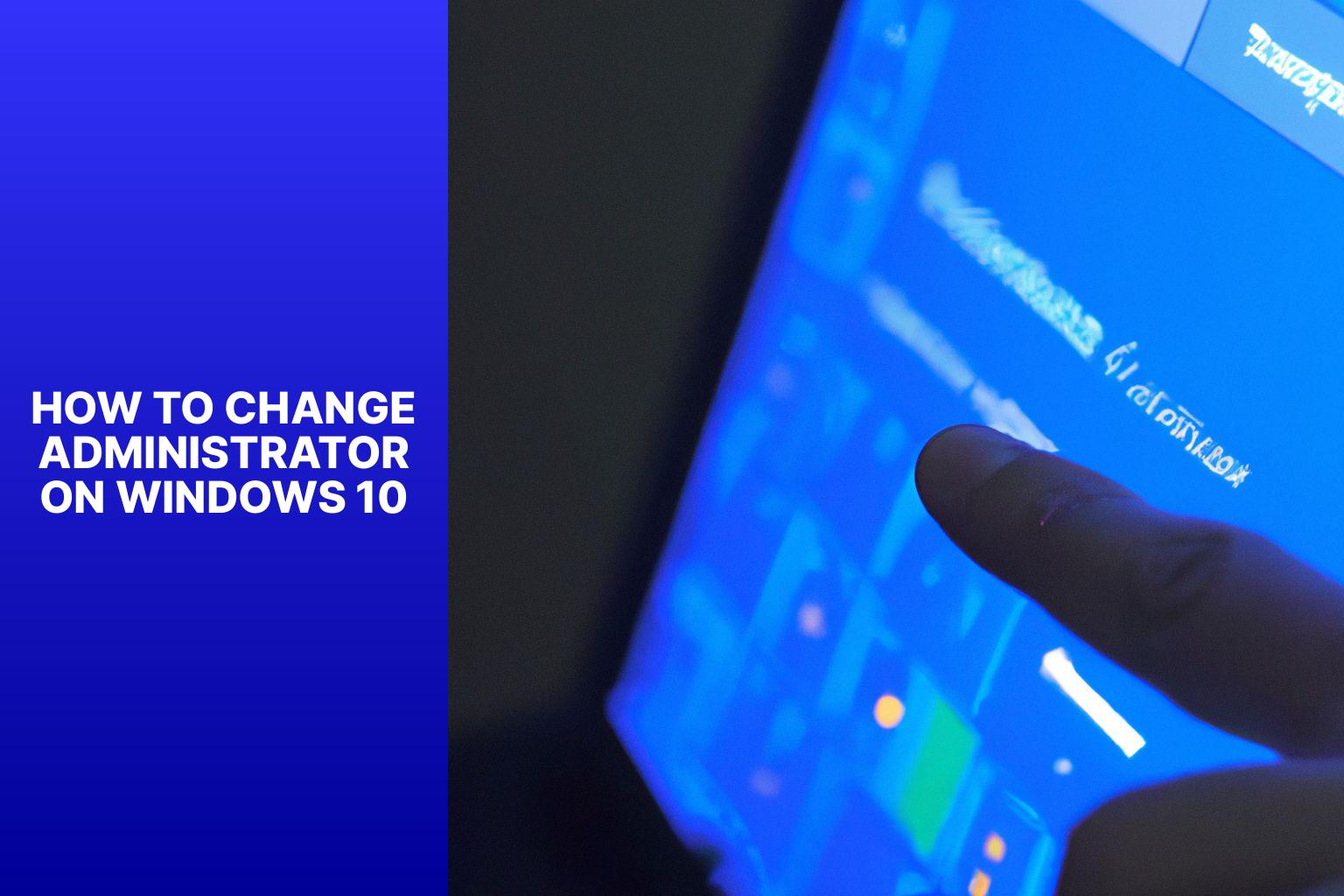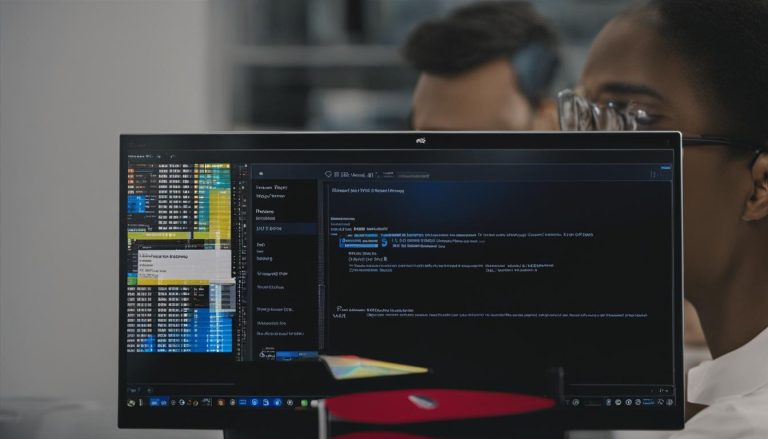Step-by-Step Guide: How to Change Administrator on Windows 10
Changing the administrator on Windows 10 may become necessary for various reasons. Whether you want to pass on administrative control to someone else, create a new administrator account, or update your own administrative privileges, understanding the process is essential. This article will guide you through the methods to change the administrator on Windows 10 and highlight important considerations and troubleshooting tips. Having accurate knowledge about these procedures will enable you to make the necessary changes smoothly and efficiently.
Why Would You Want to Change the Administrator on Windows 10?
Methods for Changing the Administrator on Windows 10
– Method 1: Using the Control Panel
– Method 2: Changing Administrator through Command Prompt
– Method 3: Changing Administrator via Computer Management
Before proceeding with changing the administrator, there are a few things to consider. Taking precautionary steps such as creating a backup of important files and understanding the security and permission implications is vital to avoid data loss or unintended consequences.
In some cases, issues or error messages may arise during the process of changing the administrator. Troubleshooting tips will be provided to address common issues encountered, including error messages and access denial.
By following the steps and considering the important factors mentioned in this article, you can successfully change the administrator on Windows 10 without any complications.
Key takeaway:
- Changing the Administrator on Windows 10 maximizes security: By changing the default administrator account, you can protect your computer from unauthorized access and potential security breaches.
- There are multiple methods to change the Administrator on Windows 10: You can change the Administrator through the Control Panel, Command Prompt, or Computer Management, providing flexibility and options based on your preference and comfort level.
- Troubleshooting common issues when changing the Administrator is important: Understanding common error messages and dealing with access denied situations can help ensure a smooth transition and prevent any potential setbacks.
Why Would You Want to Change the Administrator on Windows 10?
Changing the administrator on Windows 10 may be necessary for several reasons. Why would you want to change the administrator on Windows 10? If the current administrator account has been compromised, changing the administrator can help secure the system and prevent unauthorized access. If you need to transfer administrative responsibilities, changing the administrator account allows for a seamless transition of control. If the current administrator is no longer available or has left the organization, changing the administrator ensures there is still an active person overseeing the system. If there are changes in the organization’s structure or hierarchy, changing the administrator can reflect the new roles and responsibilities.
Pro-tip: Before changing the administrator on Windows 10, it is recommended to create a backup of all important files and data to avoid potential loss or disruption. This ensures that even if something goes wrong during the process, you can easily restore your system and files to a previous state.
Methods for Changing the Administrator on Windows 10
Are you having trouble changing the administrator on Windows 10? Look no further! In this section, we’ll explore different methods that can help you seamlessly alter your administrator settings. From utilizing the Control Panel to leveraging the power of the Command Prompt or Computer Management, we’ve got you covered. Say goodbye to confusion and let’s dive into these step-by-step techniques, ensuring you’re always in control of your Windows 10 system.
Method 1: Using the Control Panel
To change the administrator on Windows 10, you can utilize the Control Panel. Follow these steps to do so:
- Begin by opening the Start menu. From there, click on “Settings”.
- Once the Settings window appears, navigate to and select “Accounts”.
- Within the “Your info” tab, you will find an option labeled “Manage my Microsoft account”. Click on it.
- You may be prompted to enter your Microsoft account password. If so, do so accordingly.
- Once you access the Microsoft account settings page, locate the “Family & other users” section in the left-hand menu. Give it a click.
- Under the “Other users” section, you will find a list of user accounts. Find the one you wish to change to an administrator and select it.
- Look for the “Change account type” button and click on it.
- A pop-up window will appear. In this window, select “Administrator” from the drop-down menu and click “OK”.
Fun fact: Windows 10, the latest version of the Windows operating system developed by Microsoft, was released on July 29, 2015.
Method 2: Changing Administrator through Command Prompt
To change the administrator on Windows 10, you can follow the steps using the Command Prompt. First, open the Command Prompt by pressing the Windows Key + X and selecting “Command Prompt (Admin)”. In the Command Prompt window, type “net user” and press Enter to view a list of user accounts on your computer. Identify the current administrator account that you want to change.
To change the password for the administrator account, type “net user [username] [new password]” and press Enter. Replace [username] with the name of the administrator account and [new password] with the new password you want to set.
To change the username for the administrator account, type “wmic useraccount where name=\'[current username]\’ rename \'[new username]\’” and press Enter. Replace [current username] with the current username of the administrator account and [new username] with the new username you want to set.
For example, to change the password for the administrator account “Admin” to “NewPassword”, type “net user Admin NewPassword” in the Command Prompt.
I once had to change the administrator on my Windows 10 computer when my colleague left the company. Using the Command Prompt method, I easily changed the administrator’s username to my colleague’s replacement and set a new password. This allowed us to seamlessly transition the administrative privileges and maintain security within our organization’s network.
Method 3: Changing Administrator via Computer Management
Changing the administrator via Computer Management can be done by following these steps:
1. Open the Start menu and search for “Computer Management.” Click on the “Computer Management” app.
2. In the left-hand navigation pane, expand the “Local Users and Groups” folder and click on the “Users” folder.
3. In the middle pane, you will see a list of all the user accounts on your computer. Right-click on the account that you want to change the administrator for and select “Properties.”
4. In the “Properties” window, go to the “Member Of” tab. This tab displays the groups that the selected user account belongs to.
5. To make the user account an administrator, click on the “Add” button. In the window that appears, type “Administrators” in the text box and click “Check Names” to verify the group name.
6. After confirming the group name, click “OK” to add the user to the Administrators group.
7. To remove the user account from the Administrators group, select the user account in the “Properties” window and click on the “Remove” button.
Exercise caution when changing administrators via Computer Management, as it can have significant consequences on system functioning and security. Always have a backup of important data and consider the security and permissions implications of making such changes.
Things to Consider Before Changing the Administrator
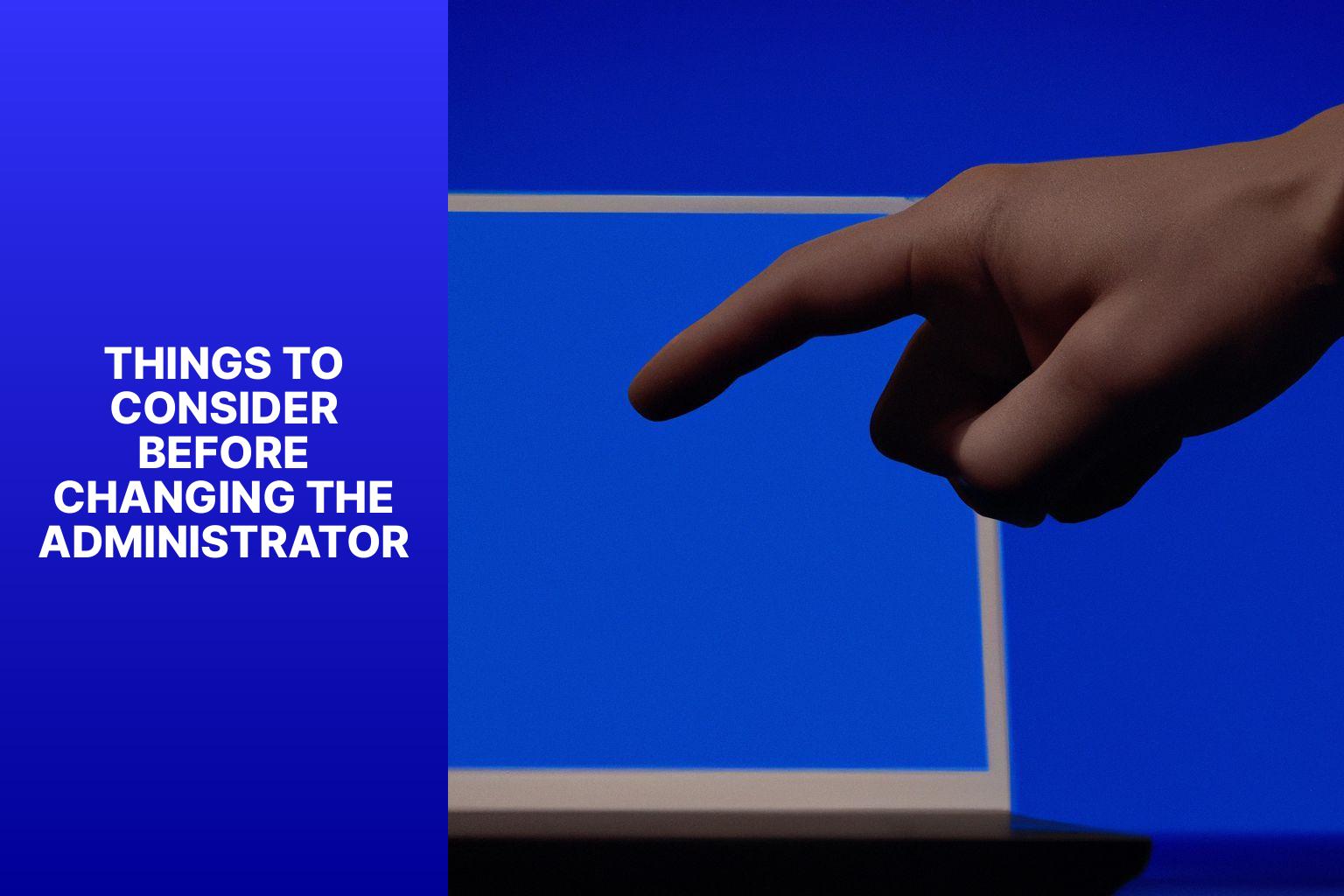
Photo Credits: Www.Howto-Do.It by Elijah Hall
Before you embark on changing the administrator on your Windows 10, there are a few essential factors you need to keep in mind.
We’ll explore the importance of creating a backup to ensure the safety of your data during the process.
We’ll discuss the significance of considering security and permissions, as they play a crucial role in maintaining a secure and smooth system.
So, let’s dive in and discover the key considerations before making any changes to the administrator settings.
Creating a Backup
Creating a backup is crucial when changing the administrator on Windows 10. It ensures a copy of your data in case anything goes wrong. Here are the steps:
1. Open the Start menu and go to Settings.
2. Select “Update & Security.”
3. Click on “Backup” in the left-hand menu.
4. Under the “Looking for an older backup?” section, click on “Go to Backup and Restore (Windows 7).”
5. Click on “Set up backup.”
6. Choose the location to save the backup, such as an external hard drive or network location.
7. Select the files and folders to include in the backup.
8. Click on “Next” and then “Save settings and run backup” to start the backup process.
9. Wait for the backup to complete.
10. Once finished, you can proceed with changing the administrator on Windows 10.
By following these steps, you will be effectively creating a backup of your important data before making any changes to the administrator on Windows 10.
Considering Security and Permissions
When changing the Administrator on Windows 10, it is important to consider security and permissions. These factors are crucial for maintaining the integrity and safety of your system.
1. User Access Control (UAC): Windows 10 has a built-in feature called User Access Control that helps protect your computer from unauthorized changes. Before changing the Administrator, it is essential to consider and configure UAC settings for the desired security level.
2. Password Protection: The Administrator account has extensive privileges, so it is crucial to choose a strong and complex password. This is an important security measure to prevent unauthorized access and potential security breaches.
3. User Permissions: After changing the Administrator, it is recommended to review and adjust user permissions. It is necessary to give appropriate permissions to different user accounts to ensure that only authorized individuals can access sensitive files, settings, and system resources.
4. Regular Updates and Security Software: It is highly advised to keep your Windows 10 system updated with the latest security patches and use reliable security software. Regular updates and the use of security software significantly enhance the overall security and protection of your system.
5. Network Security: If your Windows 10 computer is connected to a network, it is essential to have proper network security measures in place. This includes implementing firewalls and encryption protocols to protect your data from unauthorized access.
By considering these aspects of security and permissions, you can effectively safeguard your Windows 10 system and protect it from potential threats or unauthorized access.
Suggestions: It is recommended to regularly review and update your security settings, passwords, and permissions. Stay informed about the latest security practices and implement them to ensure the ongoing safety of your system.
Troubleshooting Common Issues When Changing the Administrator
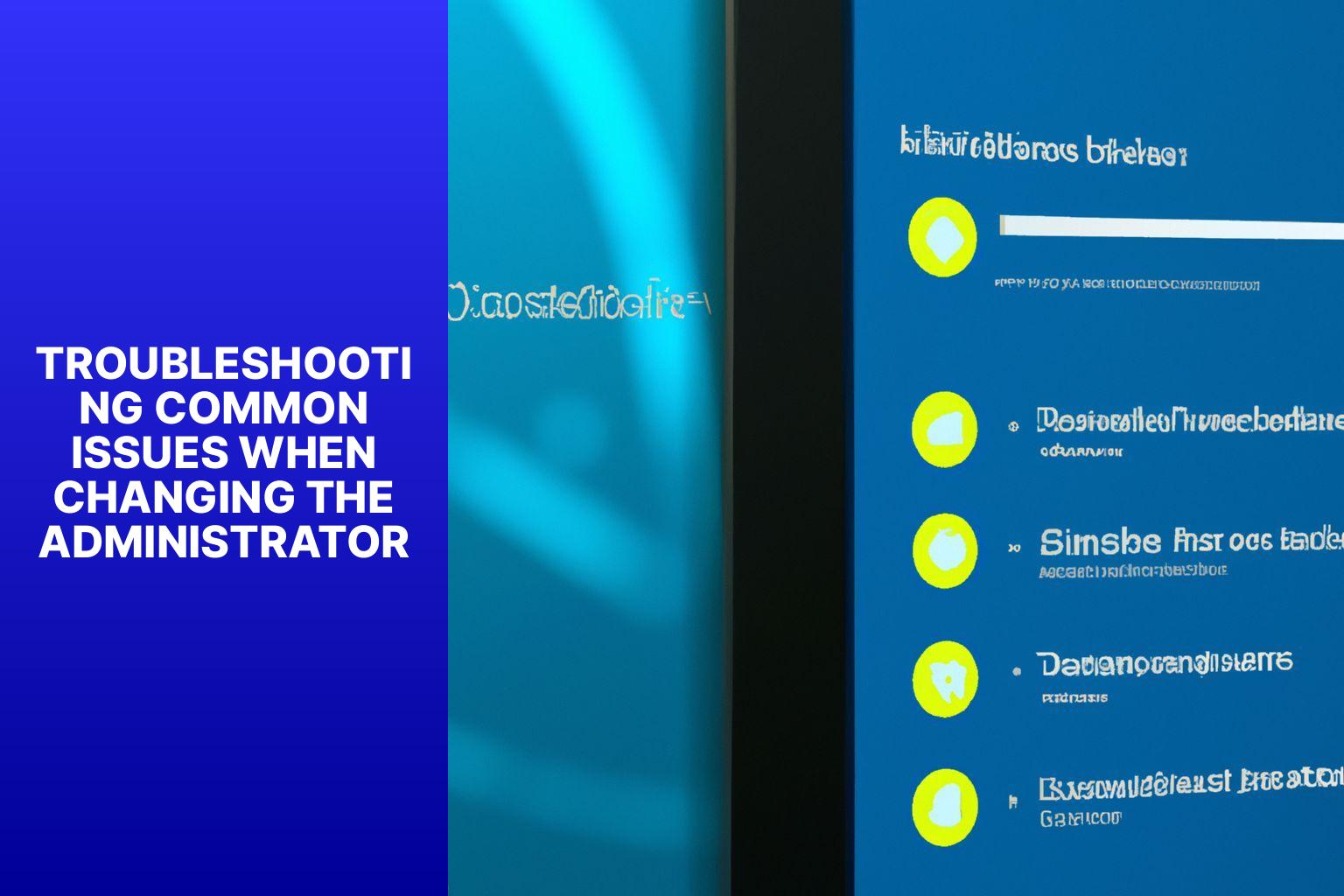
Photo Credits: Www.Howto-Do.It by Wayne Brown
Facing issues when changing the administrator on Windows 10? Don’t worry, we’ve got you covered! In this section, we’ll dive into troubleshooting common problems that arise during the process. From baffling error messages to frustrating access denial, we’ll explore the possible hurdles you might encounter. So hang tight and get ready to navigate through the labyrinth of administrator changes to overcome these roadblocks with ease!
Error Messages
Error messages are a common occurrence when changing the administrator on Windows 10. Here is a list of the error messages you may come across:
- Access Denied: This error message typically occurs when you do not have the necessary permissions to change the administrator. To resolve this issue, make sure you are logged in as an administrator or reach out to your system administrator for assistance.
- Invalid Credentials: This error message signifies an incorrect username or password. Make sure you have the accurate credentials and try again.
- File or Folder In Use: If you receive this error message, it means that a file or folder associated with the administrator is currently being used. Close any programs or processes that are utilizing the file or folder and then attempt to change the administrator.
- System Error: This error message indicates a general system error has occurred. Restart your computer and then try to change the administrator once again.
If you come across any error messages while attempting to change the administrator on Windows 10, troubleshoot the issue to ensure a smooth transition. Here are some suggestions:
- Verify your credentials: Ensure that you are using the correct username and password for the new administrator account.
- Utilize troubleshooting tools: Windows 10 provides built-in troubleshooting tools that can diagnose and resolve common issues. Make use of these tools to identify any potential problems.
- Perform a malware scan: At times, malware can interfere with administrator changes. Conduct a thorough scan of your computer to detect and remove any malware.
- Seek professional assistance: If you consistently encounter error messages or face difficulties in changing the administrator, consider seeking help from a professional technician or contacting Microsoft support.
Access Denied
Encountering the “Access Denied” error message when changing the administrator on Windows 10 can have a few possible reasons and solutions.
First, ensure that you are logged in as an administrator or have the necessary permissions to modify user accounts. If not, contact the current administrator for help.
If you are already logged in as an administrator and still receiving the “Access Denied” message, try running the command prompt or the specific method as an administrator. Right-click on the Command Prompt or the method and select “Run as administrator” for elevated privileges.
Another reason for “Access Denied” could be related to the security settings on your computer. To allow administrator access, adjust the security permissions in the Properties window of the user account you are trying to change.
If you are still facing the “Access Denied” issue, it could be due to a group policy or registry setting. Seek assistance from your IT administrator or refer to Microsoft’s documentation for troubleshooting steps specific to your situation.
Proceed with caution when changing the administrator account, as it can significantly affect the functionality and security of your Windows 10 system.
Some Facts About How To Change Administrator on Windows 10:
- ✅ Changing the administrator account on Windows 10 is important for security and performance reasons. (Source: easeus.com)
- ✅ To change the administrator account, you can use methods such as Windows Settings, Command Prompt, or PowerShell. (Source: easeus.com)
- ✅ In Windows Settings, you can change the administrator account by selecting “Family & other users” and switching to a standard account. (Source: easeus.com)
- ✅ Command Prompt can be used to delete the administrator account and change it to a standard account. (Source: easeus.com)
- ✅ It is important to be cautious when granting administrator privileges and consider having a backup administrator account. (Source: easeus.com)
Frequently Asked Questions
How can I change the administrator account on Windows 10 if I am locked out?
If you are locked out of your administrator account on Windows 10, you will need to regain access to perform any changes. One method is to use a password reset disk or a third-party password recovery tool. Another option is to log in with another administrator account and change the password for the locked account.
Was ist “Wie funktioniert YouTube?”
“Wie funktioniert YouTube?” ist eine Rubrik auf der Plattform, die Informationen darüber bietet, wie YouTube funktioniert. Diese Rubrik beantwortet generelle Fragen und gibt Anleitungen zur Nutzung von YouTube.
Can I change the administrator account type from the “Other users” panel in Windows 10?
Yes, you can change the administrator account type from the “Other users” panel in Windows 10. Go to Settings, click on “Accounts,” select “Family & other users,” choose the user account, click on “Change account type,” and select “Administrator.”
How do I switch from a standard account to an administrator account on Windows 10?
To switch from a standard account to an administrator account on Windows 10, follow these steps:
1. Login to an administrator account.
2. Go to Settings, click on “Accounts,” select “Family & other users.”
3. Choose the standard account, click on “Change account type.”
4. Select “Administrator” and click on “OK.”
What does “Neue Funktionen testen” mean in relation to YouTube?
“Neue Funktionen testen” translates to “test new features.” YouTube allows users to try out and provide feedback on new features being developed through their testing program. This gives users the opportunity to experience upcoming changes and offer their insights before the features are officially released.
How can I terminate contracts on YouTube?
To terminate contracts on YouTube, follow these steps:
1. Go to the YouTube website or app.
2. Click on the gear-shaped icon or the “Settings” option.
3. Select “Contracts” or “Verträge hier kündigen” (German).
4. Follow the provided instructions to terminate the desired contract.
- About the Author
- Latest Posts iv>
Mark is a senior content editor at Text-Center.com and has more than 20 years of experience with linux and windows operating systems. He also writes for Biteno.com