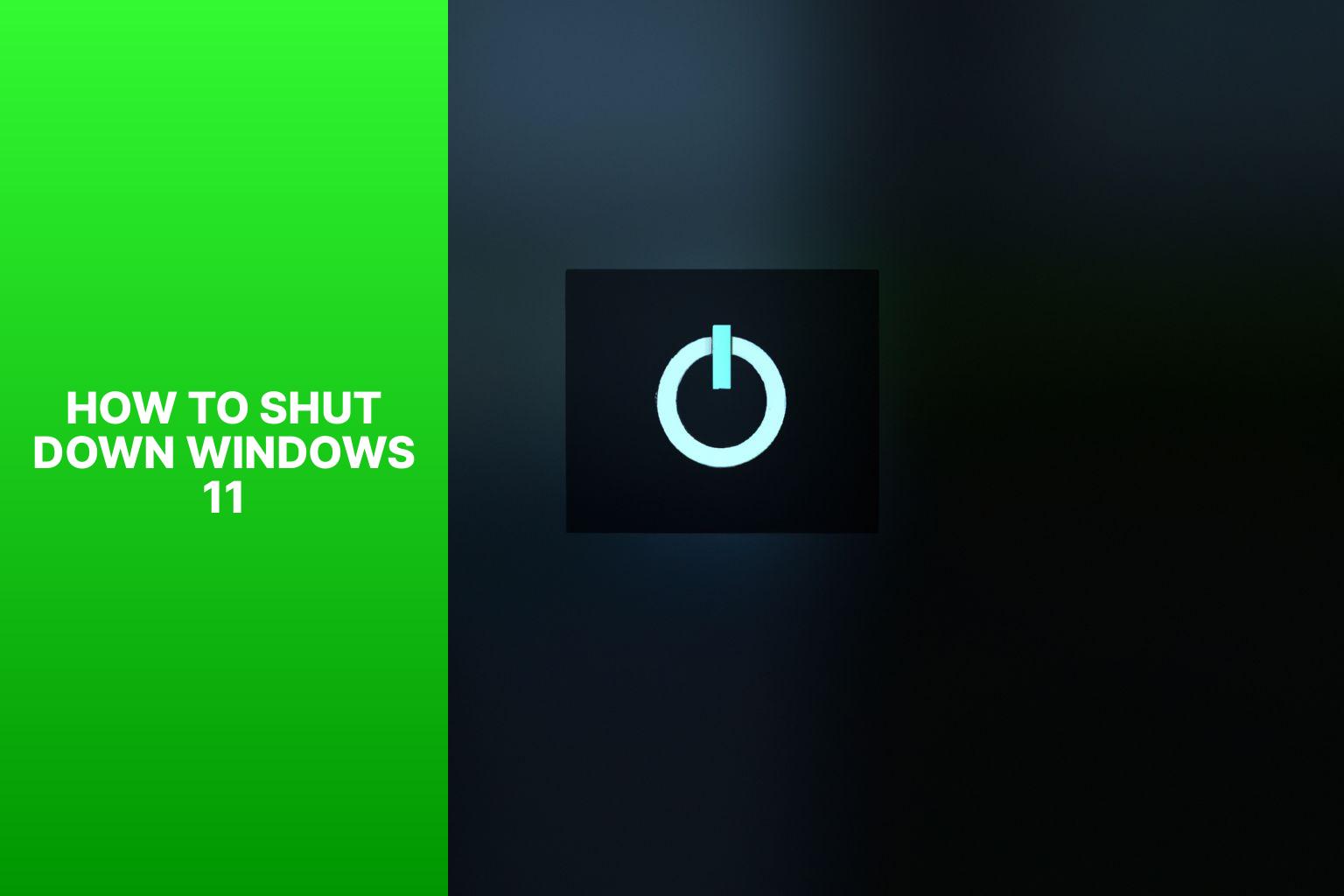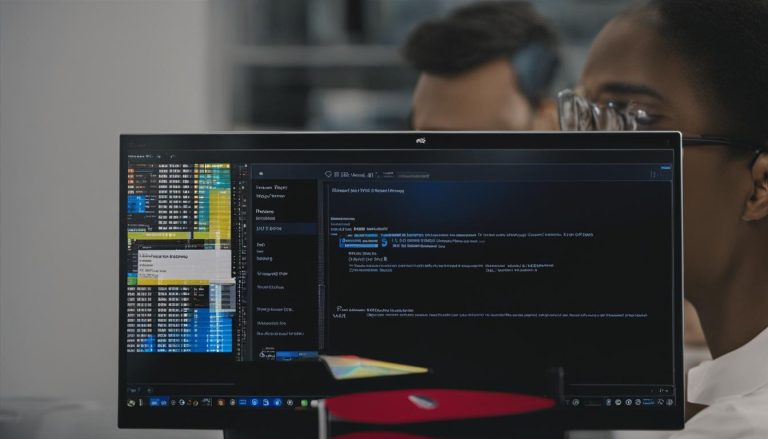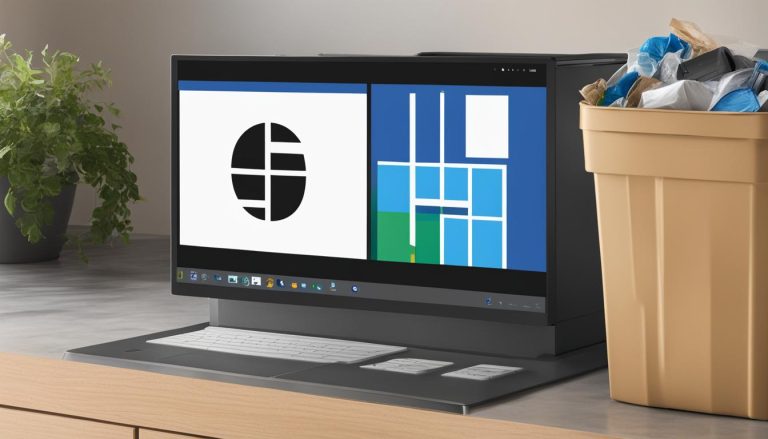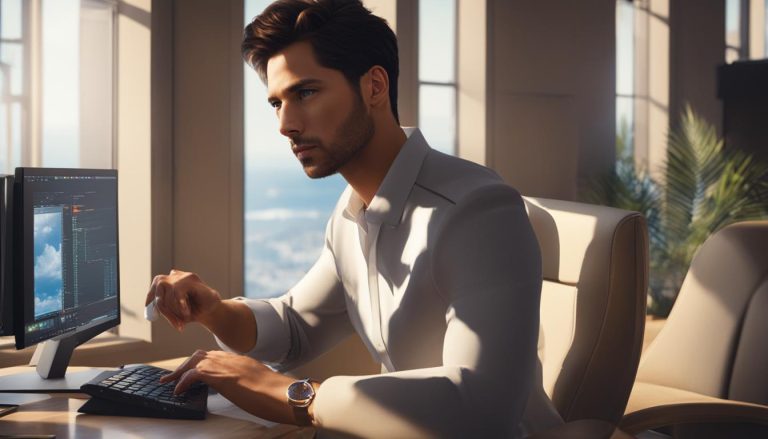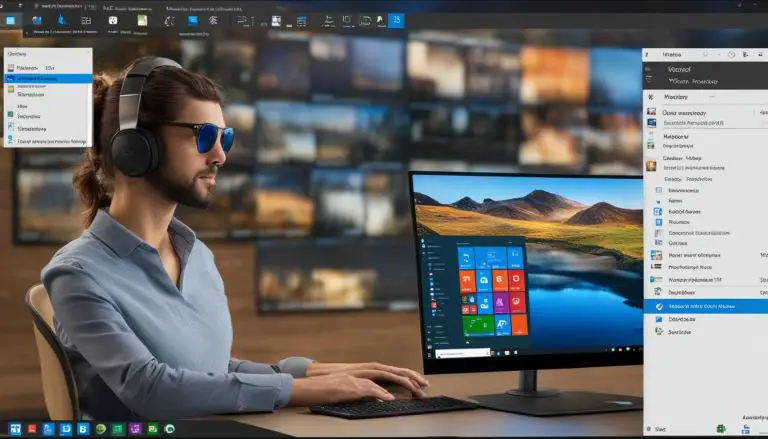Step-by-Step Guide: How to Shut Down Windows 11 Easily and Effectively
Windows 11 provides various methods for shutting down your computer efficiently. Knowing these methods can help you save time and ensure a proper shutdown process. Here are the different ways to shut down Windows 11:
If you encounter unresponsive applications or need to shut down your computer forcefully, you can follow these steps:
Windows 11 also offers other shutdown options apart from shutting down your computer completely, such as restarting, putting it into sleep mode, hibernating, or signing out:
To ensure a proper shutdown process and avoid data loss or system issues, keep in mind these essential tips:
By following these methods, tips, and being aware of the different shutdown options in Windows 11, you can streamline your shutdown process and ensure the smooth functioning of your computer.
Key takeaway:
- Shutting down Windows 11 can be done through various methods: Using the Start Menu, Power User Menu, Keyboard Shortcuts, or the Command Prompt.
- When encountering unresponsive applications, it is possible to force shut down Windows 11 by ending those applications or using the Task Manager.
- Windows 11 offers other shutdown options like restarting, putting into sleep mode, hibernating, or signing out. Each option serves a different purpose.
- For a proper shutdown in Windows 11, it is recommended to save work, close all applications, and disconnect external devices, ensuring a smooth and safe shutdown process.
Methods to Shut Down Windows 11
Looking to shut down your Windows 11 quickly and efficiently? In this section, we’ll explore various methods for powering off your system. From the convenient Start Menu to the handy Power User Menu, we’ll cover the different approaches you can take to shut down Windows 11. Plus, we’ll also discover the time-saving keyboard shortcuts and the command prompt options that you can utilize. Get ready to master the art of shutting down your Windows 11 in no time!
Using the Start Menu
To shut down Windows 11 is simple. Using the Start Menu, follow these steps:
- Click the Start button in the bottom left corner of the screen.
- In the Start Menu, click the Power button icon.
- A drop-down menu will appear with options.
- Click Shut down.
By using the Start Menu, you can easily access power options and shut down your Windows 11 system. It is a convenient method for ending your computer session.
Using the Power User Menu
– To access the Power User Menu in Windows 11, right-click on the Start button.
– From the Power User Menu, choose options for shutting down Windows 11.
– Click on “Shut down or sign out” and a submenu will appear.
– From the submenu, select “Shut down” to power off your computer completely.
– You can also choose “Restart” to reboot your computer.
– There is an option to put your computer into “Sleep” mode, which allows quick resumption of work.
– To conserve power, select “Hibernate” from the menu. This saves current work and settings to your hard drive and powers down your computer.
– You can “Sign out” of your user account, allowing someone else to log in.
Using the Power User Menu in Windows 11 provides a convenient way to access shutdown options that suit your needs.
Using Keyboard Shortcuts
Using keyboard shortcuts in Windows 11 is both quick and convenient for shutting down your computer. To utilize these shortcuts, follow the steps below:
1. Begin by pressing the Windows key, which will open the Start menu.
2. Next, use the right arrow key to navigate to the Power button.
3. Press Enter on your keyboard to open the power options menu.
4. Then, utilize the right arrow key once again to select the Shut down option.
5. Press Enter to confirm and initiate the shutdown process.
By incorporating keyboard shortcuts into your shutdown routine, you can experience a seamless and efficient process, particularly if you frequently use keyboard commands. To further enhance your shutdown experience, consider customizing keyboard shortcuts to gain faster access to the power options menu within the Windows settings. This approach allows for a more personalized and streamlined shutdown process.
Using the Command Prompt
To shut down Windows 11 using the Command Prompt, follow these steps:
- Open the Command Prompt by pressing the Windows key + X and selecting “Command Prompt” from the menu.
- Type “shutdown /s” in the Command Prompt window and press Enter.
This command will initiate the shutdown process, and Windows 11 will close all open applications and services before turning off your computer.
Pro tip: Using the Command Prompt to shut down Windows 11 can be useful, especially if you prefer keyboard shortcuts or if the graphical user interface is not responding. Make sure to save your work and close important applications before using this method.
How to Force Shut Down Windows 11?
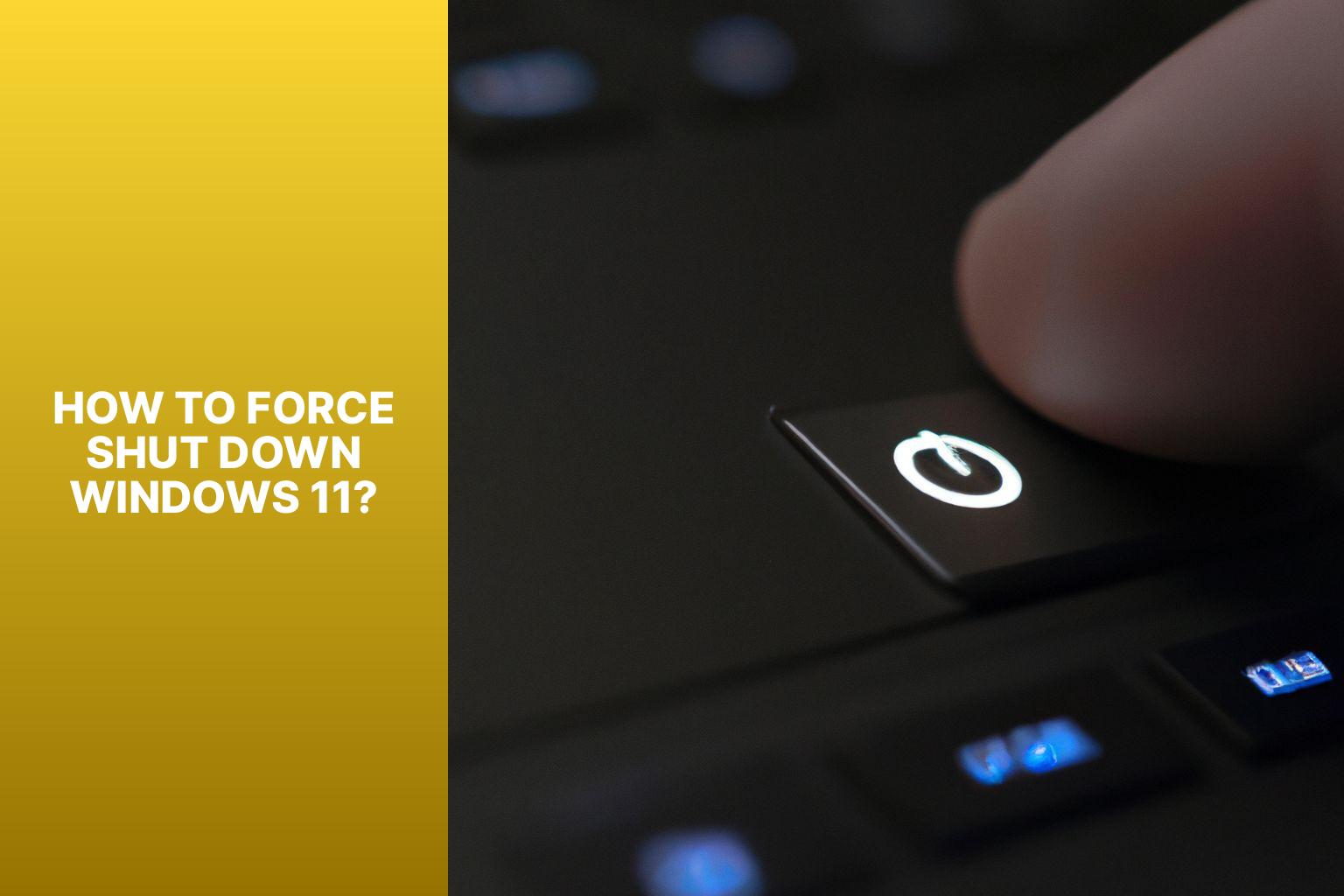
Photo Credits: Www.Howto-Do.It by David Jackson
Tired of dealing with unresponsive applications on Windows 11? Wondering how to force shut down your system? Look no further! In this section, we’ve got you covered with effective techniques to end those pesky unresponsive applications and make your system run smoothly again. Plus, we’ll show you how to utilize the power of the Task Manager to regain control with just a few clicks. Say goodbye to frustration and hello to a hassle-free Windows 11 experience!
End Unresponsive Applications
End Unresponsive Applications
To end unresponsive applications in Windows 11, follow these steps:
- Open the Task Manager by pressing Ctrl + Shift + Esc.
- Click on the “Processes” tab.
- Scroll through the list of running processes and identify the unresponsive application.
- Right-click on the unresponsive application and select “End Task” from the context menu.
- A dialog box may appear asking to confirm the action. Click “End Now” to force the application to close.
Fact: Ending unresponsive applications improves system performance and responsiveness.
Remember, save your work before ending unresponsive applications to avoid losing unsaved data.
Using the Task Manager
Using the Task Manager is helpful for shutting down Windows 11 when encountering unresponsive apps or processes.
To open the Task Manager, press Ctrl + Shift + Esc.
In the Task Manager window, click on the “Processes” tab.
Scroll through the processes list and find any unresponsive apps.
Right-click on the unresponsive app and select “End task” from the menu.
A warning window will appear asking for confirmation. Click “End task” to continue.
If there are multiple unresponsive apps, repeat steps 4 and 5 for each one.
Once all unresponsive apps are closed, you can close the Task Manager.
Pro-tip: Regularly checking the Task Manager and ending unresponsive apps can improve the performance and stability of your Windows 11 system. It frees up system resources and provides a smoother user experience.
Other Shutdown Options in Windows 11
Looking to explore other shutdown options for your Windows 11? Look no further! In this section, we’ll dive into various alternatives that go beyond a standard shutdown. Discover how to restart your Windows 11 for a fresh start, put it into sleep mode for quick access, or even hibernate it for convenient power-saving. And hey, if you just need a quick sign out, we’ve got you covered too. Get ready to take control of your Windows 11 shutdown experience!
Restarting Windows 11
To restart Windows 11, follow these steps:
- Click Start in the taskbar.
- Select Power from the Start menu.
- Click on the “Restart” option.
- Confirm the restart by clicking the “Restart” button.
- Your Windows 11 operating system will automatically start again.
Restarting your computer can resolve issues, refresh system settings, and apply updates. It is important to save your work and close applications before restarting to avoid data loss or conflicts. It is recommended to disconnect external devices like printers or USB drives for a smooth restart.
Remember, restarting is different from shutting down. Restarting powers on your computer again, while a shutdown completely turns it off. Restarting is a useful troubleshooting step and can effectively resolve software issues.
Putting Windows 11 into Sleep Mode
To put Windows 11 into sleep mode, you can easily follow these steps:
1. Click the Start button located in the bottom left corner.
2. From the Start menu, select the Power icon.
3. In the power menu, choose the Sleep option.
Putting your computer into sleep mode is a convenient and efficient way to pause your work while conserving energy.
Hibernating Windows 11
Hibernating Windows 11 saves your work and allows you to quickly resume without starting up again. To hibernate:
- Click the Start button in the taskbar.
- Select the Power icon on the left side of the Start menu.
- In the power options menu, click “Hibernate“.
- Windows 11 will save all open documents and applications to the hard drive and enter hibernation mode.
- Hibernation mode shuts down your computer but saves the state of your work. When you turn on your computer, it will resume where you left off.
- Hibernating Windows 11 is useful when you need to turn off your computer for a while but want to quickly resume your work without reopening everything.
- Note that not all computers support hibernation mode. Check your system settings or consult the manufacturer’s documentation to verify availability.
Sign out of Windows 11
Here is a step-by-step guide on how to sign out of Windows 11 and protect your privacy:
1. Start by clicking on the Start button, located in the bottom left corner of your screen.
2. Once the Start menu is open, navigate to the top left corner where your user profile picture is displayed.
3. Click on your user profile picture, and a dropdown menu will appear.
4. From the dropdown menu, select the option that says “Sign out”.
5. Windows 11 will then log you out of your user account and bring you back to the login screen.
Signing out of Windows 11 is essential for switching between user accounts or when you need to leave your device unattended. By following these simple steps, you can ensure the safety of your data and accounts. Don’t forget to sign out on shared computers to protect your privacy.
Tips for a Proper Shutdown in Windows 11
Properly shutting down your Windows 11 system is crucial for maintaining its performance and preventing data loss. In this section, we’ll explore some valuable tips to ensure a smooth shutdown process. From saving your work and closing all applications to disconnecting external devices, we’ve got you covered. By following these guidelines, you’ll optimize your Windows 11 shutdown experience, safeguard your data, and enhance your overall computing efficiency. So, let’s dive in and discover the best practices for powering off your Windows 11 device!
Save Your Work
Save Your Work
To save your work before shutting down Windows 11, follow these steps:
1. Click on the “File” menu in the application.
2. Select “Save” or “Save As” to save your work to your computer.
3. Save your work again if you have made recent changes.
4. Verify that your work has been saved by checking the file location.
5. Consider enabling the auto-save feature in your application to save your work regularly.
Saving your work ensures that any changes or progress you have made are preserved, preventing potential loss or inconvenience when shutting down Windows 11.
Close All Applications
To close all applications in Windows 11, follow these steps:
1. Save your work: Before closing any applications, make sure to save all your documents, files, or projects to avoid losing any unsaved changes.
2. Close applications individually: You can either click on the “X” button or use the Alt + F4 keyboard shortcut to close each open application.
3. Use the Task Manager: Press Ctrl + Shift + Esc to open the Task Manager. Then, go to the “Applications” tab, select each application, and click on “End Task” to close them.
4. Check the system tray: Right-click on the icons in the system tray, typically located in the bottom right corner of the taskbar. For applications like anti-virus software or messaging apps, select “Exit” or “Close” to close them.
5. Restart your computer: After closing all applications, access the Start Menu, click on the power button, and choose either “Shut down” or “Restart” to complete the process.
By following these steps, you can ensure that all applications are properly closed before shutting down or restarting your computer in Windows 11.
Disconnect External Devices
When shutting down Windows 11, disconnect external devices properly to avoid data loss or damage. Follow these steps:
1. Save your work: Before disconnecting external devices, save any unsaved work to prevent data loss.
2. Close all applications: Close open applications or programs using the external devices to terminate all processes.
3. Locate the external devices: Identify connected external devices such as USB drives, external hard drives, or printers.
4. Safely remove the devices: For USB drives or removable storage devices, use the “Safely Remove Hardware and Eject Media” option in the system tray to complete pending write operations before disconnecting.
5. Unplug the devices: After safely removing external devices, unplug them from your computer.
Disconnecting external devices properly prevents data corruption or device damage. Follow these steps for a safe and smooth shutdown process in Windows 11.
Fact: Improperly disconnecting external devices can result in data loss or damage. Always follow the recommended steps to ensure the safety of your data and devices.
(
Some Facts About How To Shut Down Windows 11:
- ✅ There are three ways to shut down a Windows 11 computer: turning it off completely, putting it to sleep, or hibernating it. (Source: Our Team)
- ✅ To turn off the computer completely, go to Start and select Power > Shut down. (Source: Our Team)
- ✅ Sleeping the computer uses very little power and allows for a faster startup, with all work automatically saved. (Source: Our Team)
- ✅ To set the computer to go to sleep when the lid is closed or the power button is pressed, go to Control Panel > System and Security > Power Options > Change what the power buttons do. (Source: Our Team)
- ✅ Hibernation, which uses less power than sleep, can be selected by going to Control Panel > System and Security > Power Options > Change what the power buttons do and choosing Hibernate. (Source: Our Team)
,)
Frequently Asked Questions
How do I shut down a Windows 11 computer using the Start menu?
To shut down a Windows 11 computer using the Start menu, click on the Start button and select the power button icon in the bottom right corner. From the available options, choose “Shut down” to turn off your computer completely.
What is the shortcut to force shutdown a Windows 11 computer?
The shortcut to force shutdown a Windows 11 computer is by pressing the Ctrl + Alt + Delete keys simultaneously. This action will bring up the options menu, and from there, you can click on the circular power button in the bottom right corner of the screen and choose “Shut down” to force the computer to turn off.
How can I shut down a Windows 11 computer using Alt + F4?
To shut down a Windows 11 computer using Alt + F4, make sure you are on the desktop screen and press the Alt + F4 keys together. This will bring up a pop-up menu with shutdown choices. Select “Shut down” from the available list of options to turn off your computer.
Where can I find the power settings to customize how my Windows 11 computer shuts down?
You can find the power settings to customize how your Windows 11 computer shuts down by going to the Control Panel. Navigate to “System and Security” and then click on “Power Options.” From there, you can access the additional power settings and adjust the shutdown settings according to your preferences.
Why is it important to regularly shut down a Windows 11 computer?
Regularly shutting down a Windows 11 computer is important to optimize performance, close background processes, and allow the computer’s components to rest. It also helps in applying important updates, including security patches, which are necessary for the overall security and stability of the system.
Where can I find more information on shutting down a Windows 11 computer specific to my device?
You can find more information on shutting down a Windows 11 computer specific to your device by visiting the manufacturer’s website. Look for support or documentation related to your particular model or contact the manufacturer’s customer support for guidance on shutting down your specific Windows 11 computer.
- About the Author
- Latest Posts
Mark is a senior content editor at Text-Center.com and has more than 20 years of experience with linux and windows operating systems. He also writes for Biteno.com