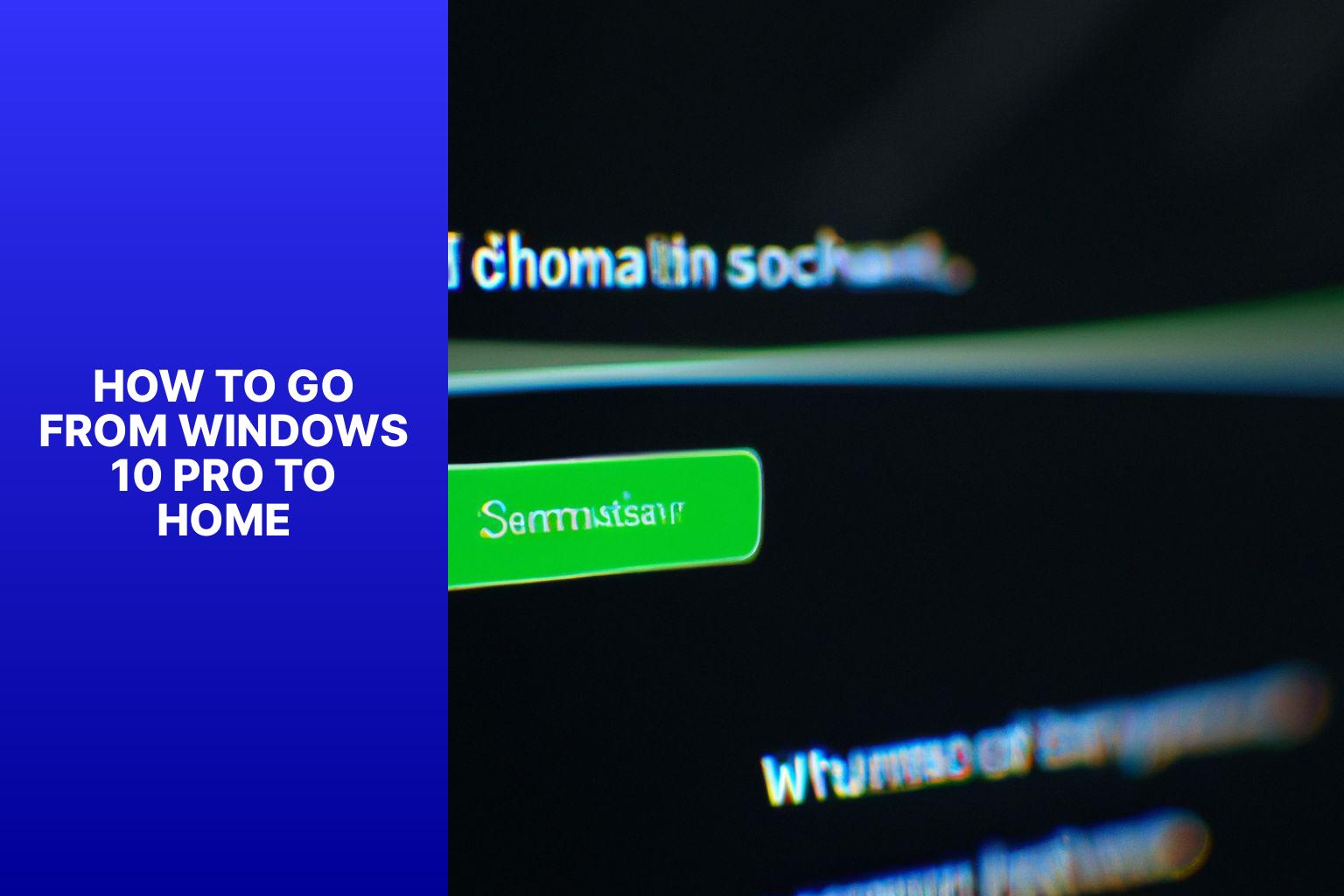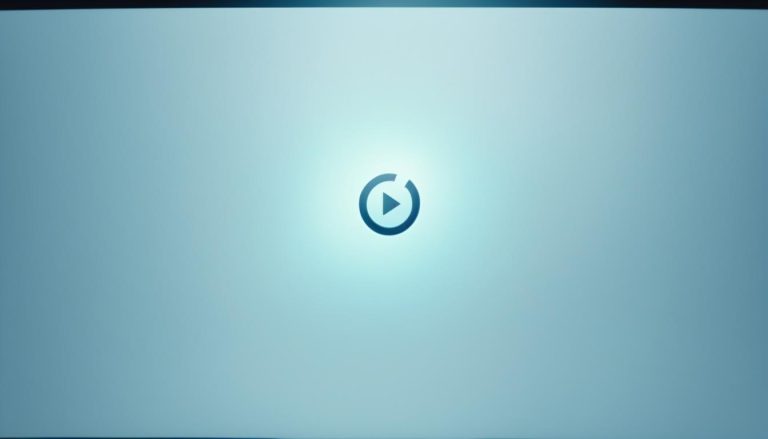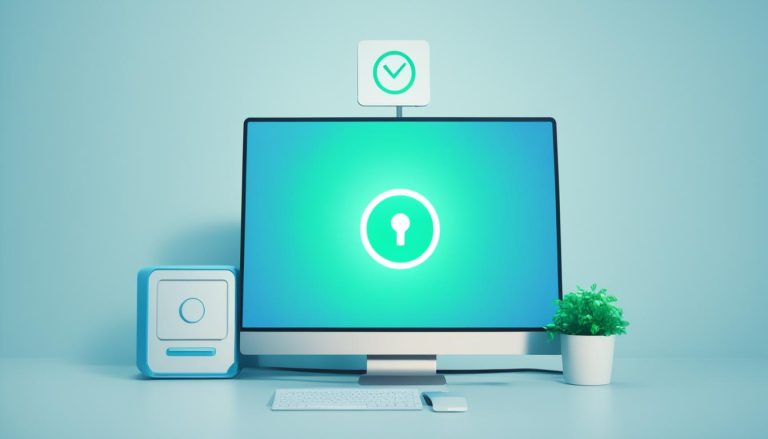Easy Guide: Transitioning from Windows 10 Pro to Home in 5 Simple Steps
Transitioning from Windows 10 Pro to Home Edition may be necessary for various reasons, such as cost considerations, specific usage requirements, or compatibility issues with software and peripherals. Before making this transition, it is crucial to understand the differences between the two editions. Windows 10 Pro offers advanced features and capabilities suited for business and professional use, while Windows 10 Home is designed for personal use with certain limitations. Knowing these distinctions will help you determine whether a switch to Windows 10 Home is the right choice for you.
To transition from Windows 10 Pro to Home, there are several methods available. You can utilize the Windows Settings to change the edition, perform a clean installation of Windows 10 Home, or seek assistance from Microsoft Support. Regardless of the method chosen, it is essential to consider important factors such as backing up and transferring data, ensuring the availability of license and activation key, and reinstalling necessary software and drivers.
Key takeaway:
- Transitioning from Windows 10 Pro to Home can be driven by cost considerations, usage requirements, and compatibility with software and peripherals.
- There are three methods to transition: using Windows Settings, performing a clean installation of Windows 10 Home, or contacting Microsoft Support.
- Important considerations before transitioning include backing up and transferring data, ensuring license and activation key compatibility, reinstalling software and drivers, summarizing the transition process, and evaluating factors before making the switch.
Explanation of Windows 10 Pro and Home Editions
When it comes to understanding the differences between Windows 10 Pro and Home editions, let me explain. Windows 10 Pro includes all the features of Windows 10 Home, and it also offers additional functionalities for business users. These extra features consist of domain join, Group Policy Management, BitLocker encryption, remote desktop functionality, and Hyper-V virtualization.
On the other hand, Windows 10 Home is the standard version of Windows 10 designed for personal use. It provides features like Cortana, Microsoft Edge, Windows Ink for stylus support, and Windows Hello for biometric authentication. It lacks some of the advanced business-focused features found in Windows 10 Pro.
Now, let me share a true story that underscores the importance of understanding the differences between Windows 10 Pro and Home editions. Sarah, a small business owner, initially used Windows 10 Home on her office computers. As her business grew, she realized the need for additional security and management features. After learning about the capabilities of Windows 10 Pro, she made the decision to transition her office computers to the Pro edition. This transition allowed her to join her computers to a domain, enforce group policies, and protect sensitive data with BitLocker encryption. Not only did this enhance the security of her business, but it also improved productivity by enabling remote desktop access. Ultimately, Sarah’s decision to understand and switch to Windows 10 Pro proved to be a wise investment in the growth and success of her business.
Understanding the Differences between Windows 10 Pro and Home
Unlocking the potential of Windows operating systems becomes easier when we understand the distinctions between Windows 10 Pro and Home. Delve into the varied features and capabilities of Windows 10 Pro, while also uncovering the limitations that come with Windows 10 Home. Maximize your understanding of these two versions, empowering yourself to make an informed decision about which one best suits your needs. Let’s dive into the exciting world of Windows!
Features and capabilities of Windows 10 Pro
The Windows 10 Pro operating system offers a range of impressive features and capabilities. One of its key strengths is enhanced security, thanks to the inclusion of BitLocker encryption and Windows Defender Antivirus. These features work together to protect your data from any unauthorized access and keep your system safe from malware.
Another standout feature of Windows 10 Pro is its Remote Desktop functionality. This allows users to connect to their work computer remotely or access files and applications from anywhere. This makes it incredibly convenient for professionals who frequently work remotely or need to access their work resources while on the go.
For businesses with centralized management, Windows 10 Pro provides the ability to join a domain network. This is particularly beneficial for organizations that require a high level of control over their network and devices. Administrators can utilize the Group Policy Management tools to configure settings and manage multiple devices efficiently.
Windows 10 Pro also includes Hyper-V virtualization, which allows users to create and run virtual machines. This feature is particularly useful for individuals who need to test different operating systems or run multiple operating systems simultaneously.
Furthermore, Windows 10 Pro offers efficient enterprise-level management capabilities. With tools like Windows Update for Business and Mobile Device Management, administrators can effectively manage updates, devices, and security policies.
The features and capabilities of Windows 10 Pro cater to the needs of businesses and professionals alike. Its emphasis on security, remote access, management tools, and virtualization make it an ideal choice for organizations and individuals requiring advanced functionalities and greater system control.
Features and limitations of Windows 10 Home
- Microsoft Store: Windows 10 Home includes the Microsoft Store where you can download and install apps, games, and entertainment content.
- Cortana: Windows 10 Home includes Cortana, a digital assistant that can help with tasks, set reminders, and provide personalized recommendations.
- Windows Update: Windows 10 Home provides automatic updates to keep your operating system and software up to date with the latest security patches and features.
- Microsoft Edge: The default web browser in Windows 10 Home is Microsoft Edge, offering faster browsing, built-in security measures, and seamless integration with other Microsoft services.
- Device Encryption: Windows 10 Home includes device encryption to protect your data if your device is lost or stolen.
- Virtual Desktops: You can create multiple virtual desktops in Windows 10 Home to organize your work and switch between different sets of open windows.
Windows 10 Home has some limitations compared to Windows 10 Pro:
- BitLocker: Windows 10 Home does not include the BitLocker feature, which allows you to encrypt your entire hard drive for enhanced security.
- Group Policy Management: Windows 10 Home does not provide access to the Group Policy Management tool, making it more difficult to manage and customize system settings in a networked environment.
- Remote Desktop: Windows 10 Home does not have the Remote Desktop feature, which allows you to connect to your device remotely.
- Hyper-V: Windows 10 Home does not support the Hyper-V virtualization platform, which allows you to run multiple operating systems on the same device.
- Enterprise Data Protection: This feature is only available in Windows 10 Pro and provides additional security measures for enterprise environments, such as data separation and remote wipe capabilities.
These are the key features and limitations of Windows 10 Home compared to Windows 10 Pro. Consider these factors when deciding which edition is best suited for your needs.
Reasons for Transitioning from Windows 10 Pro to Home
Transitioning from Windows 10 Pro to Home can provide several compelling reasons for users. Whether it’s cost considerations, specific usage requirements, or compatibility with software and peripherals, we’ll explore the key factors behind this transition. By understanding the advantages and potential limitations, you’ll be equipped to make an informed decision that suits your needs and preferences. So, let’s dive into the details and unravel the motivations behind moving from Windows 10 Pro to the Home edition.
Cost considerations
Cost considerations play a crucial role when transitioning from Windows 10 Pro to Home. Before making the switch, it is essential to evaluate the financial implications.
Windows 10 Home costs significantly less than Windows 10 Pro, saving approximately 60%. The cost becomes especially relevant if you don’t need the additional features and capabilities of Windows 10 Pro.
Evaluating your usage requirements will help determine if the cost-benefit of Windows 10 Pro justifies the expense. Considering compatibility with software and peripherals is important to ensure a smooth and cost-effective transition.
By carefully considering the cost implications, you can make an informed decision based on your individual needs and budget.
Usage requirements
When transitioning from Windows 10 Pro to Home, it is important to assess your specific needs and determine if the features of Windows 10 Home are sufficient for your usage requirements.
For basic computing tasks, web browsing, Microsoft Office usage, media consumption, and even gaming, both Windows 10 Pro and Home editions offer similar functionality. It is worth noting that Windows 10 Home does lack advanced security features and domain joining capabilities that are available in Windows 10 Pro.
If your usage mainly involves basic tasks, web browsing, media consumption, and occasional gaming, transitioning to Windows 10 Home can be a cost-effective option without compromising essential functionality. It is important to keep in mind that while Windows 10 Home does support gaming, Windows 10 Pro may provide enhanced features and performance in this area.
Compatibility with software and peripherals
When considering software and peripherals, it’s important to understand the differences between Windows 10 Pro and Windows 10 Home editions. Here are the factors to consider:
- Operating System Requirements: Windows 10 Pro offers advanced features that may require specific software or hardware compatibility. Check if your software and peripherals are compatible with the Pro edition.
- Compatibility Mode: Windows 10 Pro has a compatibility mode feature for running older software or programs designed for previous Windows versions. This is useful if you rely on legacy software that may not be compatible with Windows 10 Home.
- Remote Desktop: Windows 10 Pro includes the Remote Desktop feature for connecting to your computer remotely. If you frequently use this feature for work or personal purposes, ensure that your software and peripherals are compatible with the Pro edition.
- Security Features: Windows 10 Pro offers additional security features like BitLocker encryption and Windows Defender Credential Guard. Verify the compatibility of your specific security software or peripherals with the Pro edition.
- Hardware Compatibility: Some advanced peripherals, such as specialized printers, scanners, or graphics cards, may require Windows 10 Pro for full compatibility. Before switching to Windows 10 Home, make sure your hardware will be fully supported by the Home edition.
Considering the compatibility of your software and peripherals is crucial when choosing between Windows 10 Pro and Windows 10 Home editions.
Methods to Transition from Windows 10 Pro to Home
Looking to make a transition from Windows 10 Pro to Home? We’ve got you covered with various methods to help you navigate this change. Discover how to seamlessly switch systems as we explore methods like utilizing Windows Settings, opting for a clean installation of Windows 10 Home, or even reaching out to Microsoft Support for assistance. Each sub-section will provide you with valuable insights, tips, and steps to ensure a smooth and successful transition. Say farewell to Windows 10 Pro and hello to Windows 10 Home with confidence.
Method 1: Using Windows Settings
Open the Start menu and select “Settings” from the menu. In the Settings window, locate and click on “Update & Security” in the left sidebar. Then, choose “Activation“. Under the “Switch to Windows 10 Home” section, you will find a “Go to Store” button. Click on it and wait for the Microsoft Store to open. Once it opens, navigate to the Windows 10 Home page. There, you will see a “Buy” button. Click on it and follow the prompts to complete the purchase. After the purchase is done, go back to the Activation page in the Settings window. Find the “Change product key” option and click on it. Enter the product key that you received when you purchased Windows 10 Home and click “Next“. Follow the on-screen instructions to finish the installation process.
Pro-tip: Before transitioning from Windows 10 Pro to Home using Windows Settings, make sure to back up all your important files and data to prevent any potential loss of data during the transition process.
Method 2: Clean Installation of Windows 10 Home
To perform a clean installation of Windows 10 Home using Method 2, follow these steps:
1. Before starting the installation, make sure to back up all important files and documents.
2. Visit the Microsoft website and download the Windows 10 Home installation media. Once downloaded, create a bootable USB drive or DVD.
3. Insert the bootable USB drive or DVD into your computer.
4. Restart your computer and access the BIOS settings by pressing the designated key (usually F2 or Delete) during startup.
5. Within the BIOS settings, navigate to the boot section and set the installation media as the priority boot device.
6. Save the changes in the BIOS and restart your computer.
7. Follow the on-screen instructions to complete the installation of Windows 10 Home. Depending on your preference, you may need to format your hard drive.
8. To activate your copy of Windows 10 Home, use the product key provided with your license.
9. Once Windows is activated, reinstall any necessary software programs and drivers.
10. Finally, restore your backed-up data to your newly installed Windows 10 Home.
By following these steps, you can successfully perform a clean installation of Windows 10 Home using Method 2. Remember to back up your data before beginning the installation. For a smooth installation process, it is recommended to consult official Microsoft documentation or seek professional assistance.
Method 3: Contacting Microsoft Support
- Visit Microsoft Support website and go to the Windows 10 support section.
- Click “Contact Support” button to start conversation with support agent.
- Provide necessary details about your current Windows 10 Pro edition and your intention to switch to Windows 10 Home.
- Explain your reason for wanting to transition, such as cost or compatibility issues.
- Follow instructions given by support agent to complete transition process.
Sarah used Windows 10 Pro on her personal computer, but realized she didn’t need its advanced features. She wanted to switch to Windows 10 Home to save money and simplify her computing experience. Sarah contacted Microsoft Support for help. She visited the Microsoft Support website and chatted with a support agent. She explained her situation and reasons for transitioning to Windows 10 Home. The support agent gave Sarah step-by-step instructions, ensuring a smooth transition. Thanks to Microsoft Support, Sarah switched to Windows 10 Home hassle-free and enjoys the more affordable and user-friendly edition.
Important Considerations Before Transitioning
Before transitioning from Windows 10 Pro to Home, there are important considerations that you should keep in mind. From backing up and transferring your crucial data, to managing license and activation keys, to reinstalling necessary software and drivers – we’ve got you covered. Join us as we explore the factors you need to consider before making the switch, and find out the essential steps for a smooth and successful transition. Get ready to navigate the world of Windows with confidence!
Backup and data transfer
When transitioning from Windows 10 Pro to Home, it is important to backup and transfer your data in order to avoid losing any information. Here is a step-by-step guide:
1. First, identify the specific data that you need to backup, which may include documents, photos, videos, and other important files.
2. Next, create a backup of this data using one of the following methods: an external hard drive, cloud storage, or another computer on your network.
3. After creating the backup, transfer the backup files to your desired location, whether it be an external hard drive or a cloud storage account.
4. To ensure the integrity of the backup files, it is recommended to check their accessibility on another device.
5. Once you have confirmed a successful backup, you can proceed with the transition to Windows 10 Home.
6. Install Windows 10 Home using the appropriate method, which can be done through Windows Settings or by performing a clean installation.
7. After the installation is complete, access the backup files and transfer them back to your computer.
8. It is important to double-check that all transferred files are in their original locations and are easily accessible.
9. Verify that all of your data has been successfully transferred and that you can open it without encountering any issues.
10. In the event that any data was not properly transferred or is missing, it is advisable to repeat the backup and transfer process in order to retain all important information.
By following these steps, you can back up and transfer your data when transitioning from Windows 10 Pro to Home without the risk of losing any important files.
License and activation key
The license and activation key are crucial elements when transitioning from Windows 10 Pro to Home edition. It is important to consider the following factors:
License: In order to switch to Windows 10 Home, a valid license specifically for the Home edition is required. This can be obtained by either purchasing a new license or downgrading from an existing Windows 10 Pro license.
Activation Key: The activation key plays a vital role in confirming the authenticity of your Windows license. When transitioning to Windows 10 Home, make sure to enter the unique activation key provided along with your Home edition license.
Validity: It is essential to ensure that both the license and activation key are valid and not expired. An expired or invalid key may hinder the successful activation of the Windows 10 Home edition.
Compatibility: Verify the compatibility of the license and activation key with the version and edition of Windows you are transitioning to. Using an incompatible key can potentially cause issues during the activation process.
These considerations are essential for a seamless transition from Windows 10 Pro to Home edition. Make sure to have a valid license and activation key that are compatible with the desired edition in order to ensure a successful transition.
Reinstallation of software and drivers
Reinstalling software and drivers is crucial when transitioning from Windows 10 Pro to Home. Follow these steps:
1. Identify the software programs and drivers installed on your Windows 10 Pro system. Make a list of the essential ones to reinstall.
2. Uninstall the software programs and drivers from your Windows 10 Pro system. Go to Control Panel, select “Programs and Features,” and uninstall each program individually.
3. Gather the installation or setup files for the software programs and drivers from the official website of the respective provider.
4. Double-click on the installation files and follow the on-screen instructions to reinstall each software program and driver.
5. Restart your computer after reinstalling all the necessary software programs and drivers to ensure the changes take effect and everything functions correctly.
Fact: Reinstalling software programs and drivers is essential after transitioning from Windows 10 Pro to Home to maintain functionality and compatibility.
Summary of the transition process
The process of transitioning from Windows 10 Pro to Home is as follows:
1. Begin by creating a backup of all important files and data on an external storage device.
2. Make sure to acquire a valid license key for Windows 10 Home.
3. Before proceeding, uninstall any incompatible software or drivers.
4. Open Windows Settings.
5. Navigate to the “Update & Security” section.
6. Look for the “Activation” option in the menu on the left-hand side.
7. Select “Change product key” and input your Windows 10 Home license key.
8. Click on “Next” and carefully follow the prompts to complete the transition process.
9. If any problems arise, reach out to Microsoft Support for assistance.
Please be aware that the specific steps may slightly vary depending on the version of Windows 10 Pro you are currently using. It is advisable to double-check the instructions provided by Microsoft or consult their support resources for any potential differences.
Factors to consider before making the switch
Before making the switch, it is important to consider the following factors:
1.
Functionality: Take into account that Windows 10 Pro offers a wide range of features and capabilities compared to the Home edition. It is essential to evaluate if these additional functionalities are necessary for your specific needs.
2.
Cost: Keep in mind that Windows 10 Pro generally comes with a higher price tag than the Home edition. It is worth assessing if the extra features of Pro justify the increased cost or if the Home edition will meet your requirements sufficiently.
3.
Software and hardware compatibility: Ensure that all the software programs and peripherals you depend on are compatible with the Home edition. It is advisable to consult with manufacturers or software developers for confirmation.
4.
User support: Determine if the level of user support offered for the Home edition meets your requirements. Consider if you need the advanced troubleshooting options and dedicated support provided with Windows 10 Pro.
5.
Licensing and activation: Familiarize yourself with the licensing conditions and activation process for both editions. Make sure you have the necessary licenses and activation keys to ensure a smooth transition.
By considering these factors, you will be able to make an informed decision that aligns with your specific needs and requirements.
Some Facts About How To Go From Windows 10 Pro to Home:
- ✅ Downgrading from Windows 10 Pro to Home is not officially supported and usually requires a clean install and data loss. (Source: Our Team)
- ✅ To downgrade without losing any data, you can perform a repair install of Windows 10 using a Windows 10 ISO, USB, or Media Creation Tool. (Source: Our Team)
- ✅ Changing the edition ID and product name in the Registry Editor is necessary to downgrade from Windows 10 Pro to Home. (Source: Our Team)
- ✅ Backing up important data is crucial before starting the downgrade process to prevent data loss. (Source: Our Team)
- ✅ It is important to note that downgrading from Windows 10 Pro to Home will erase the system disk. (Source: Our Team)
Frequently Asked Questions
Can I downgrade from Windows 10 Pro to Home without losing any data?
Yes, you can downgrade from Windows 10 Pro to Home without losing any data by following a specific method provided in the tutorial. Make sure to back up your system disk before starting the downgrade process to prevent data loss.
What are the steps to downgrade from Windows 10 Pro to Home?
There are two methods explained in the tutorial. Method 1 involves using the Windows 10 Media Creation Tool to perform a clean installation after changing the edition ID and product name in the Registry Editor. Method 2 requires using a Windows 10 ISO file and following the setup instructions after modifying the Registry Editor.
Are there any specific requirements to perform the downgrade?
Yes, you need to be signed in as an administrator to perform the downgrade. Make sure you have a valid Windows 10 Home license for activation. Backing up your important data is also crucial before starting the downgrade process.
Is there any support available if I encounter difficulties during the downgrade?
If you encounter difficulties during the downgrade process, you can seek assistance from MiniTool Partition Wizard or contact [email protected] for further support. They can provide guidance and help troubleshoot any issues you may face.
Will the downgrade process affect my system disk?
Yes, it is important to note that the downgrade process will erase the system disk. Therefore, it is highly recommended to back up your important data before proceeding with the downgrade to avoid any data loss.
How can I check if the downgrade from Windows 10 Pro to Home was successful?
After the installation is complete, you can check if you have successfully downgraded to Windows 10 Home by going to the Settings app and selecting About. There, you can view the Windows specifications and confirm the edition is Windows 10 Home.
- About the Author
- Latest Posts
Mark is a senior content editor at Text-Center.com and has more than 20 years of experience with linux and windows operating systems. He also writes for Biteno.com