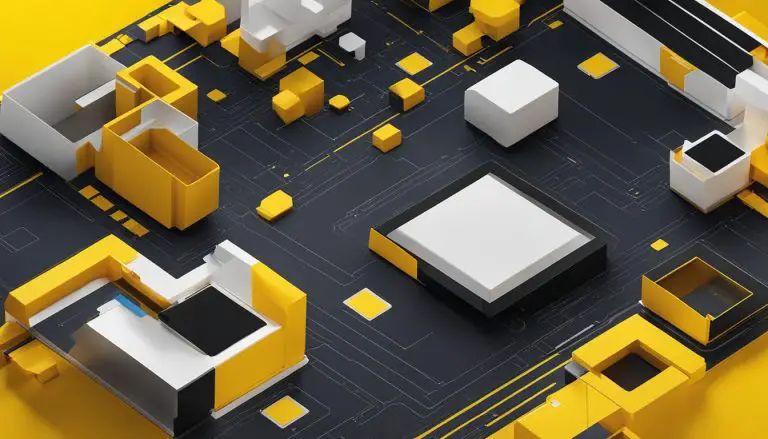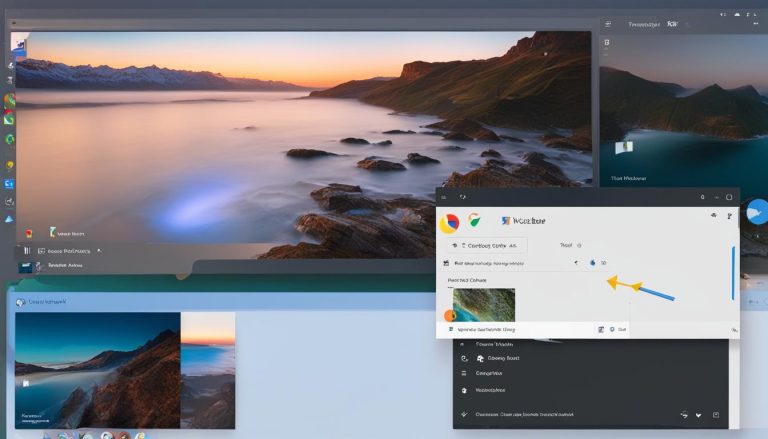Uncovering the Windows 11 Computer Name: A Comprehensive Guide
In organizations, it is crucial to have unique computer names on a network to prevent conflicts and communication issues. Additionally, having distinct computer names allows for easy identification and remote access. In this comprehensive guide, I will walk you through five different methods to find the computer name on Windows 11. Whether you prefer using the Settings app, System Properties, the RUN command, Command Prompt, or the Registry, you will discover the most suitable approach for your needs.
Key Takeaways:
- Windows 11 offers multiple ways to find your computer name for network management purposes.
- Finding the computer name can be done through the Settings app, System Properties, the RUN command, Command Prompt, or the Registry.
- Using the Settings app provides a convenient method to locate the computer name on Windows 11.
- The System Properties option allows you to find the computer name by accessing the “Computer Name” tab.
- The RUN command offers a quick way to display the computer name using the Command Prompt window.
Uncovering the Windows 11 Computer Name: A Comprehensive Guide
In organizations, having unique computer names on a network is crucial to maintaining smooth communication and avoiding conflicts. It also facilitates easy identification and remote access. Windows 11 provides several methods to find the computer name, including the Settings app, System Properties, the RUN command, Command Prompt, and the Registry.
Finding Computer Name Using the Settings App
The Settings app offers a convenient way to locate the computer name on Windows 11. Simply open the Settings app and navigate to the System section. Under the “About” tab, you will find the computer name listed.
Finding Computer Name Using System Properties
Another method to find the computer name is through System Properties. Open the RUN command by pressing the “Windows key” and “R” simultaneously. Then, enter “sysdm.cpl” to open the System Properties window. The computer name can be found under the “Computer Name” tab.
Finding Computer Name Using the RUN Command
If you prefer a quick and straightforward approach, the RUN command can help you find the computer name on Windows 11. Press the “Windows key” and “R” together and enter “cmd /k hostname”. This will open the Command Prompt window, displaying the computer name at the top.
Finding Computer Name Using Command Prompt (CMD)
Command Prompt is another reliable method to find the computer name on Windows 11. Open Command Prompt and enter either the “hostname” command or “ipconfig /all” command. The computer name will be displayed as a result.
Finding Computer Name Using Registry
For advanced users, the Registry Editor can be used to uncover the computer name on Windows 11. Open the Registry Editor and navigate to the “HKEY_Local_Machine\System\CurrentControlSet\Control\ComputerName\ActiveComputerName” folder. The computer name can be found in the “Data” column.
By utilizing these different methods, you can easily find the computer name on Windows 11 and ensure that your network functions smoothly.
Section 3: Finding Computer Name Using System Properties
If you prefer a more traditional method to find the computer name on Windows 11, you can use the System Properties window. Here’s how:
- Press the Windows key and R simultaneously to open the RUN command.
- Type “sysdm.cpl” in the text box and click OK.
- The System Properties window will open. Click on the Computer Name tab.
- Under the Computer name, domain, and workgroup settings section, you will find the computer name listed.
Using System Properties provides a simple and straightforward way to locate your computer name. It allows you to view various details about your computer, such as its operating system, processor, and memory, in addition to the computer name.
The computer name is an essential identifier on a network. By utilizing the System Properties window, you can easily find and manage your computer name, ensuring effective communication and avoiding conflicts with other devices.
Remember that changing the computer name through System Properties requires administrative privileges. If you need to rename your Windows 11 computer, you can click on the Change button under the Computer name section and follow the prompts to update it.
Now that you know how to find the computer name using System Properties, you can effortlessly locate this important piece of information on your Windows 11 device.
| Step | Instructions |
|---|---|
| 1 | Press the Windows key and R simultaneously to open the RUN command. |
| 2 | Type “sysdm.cpl” in the text box and click OK. |
| 3 | The System Properties window will open. Click on the Computer Name tab. |
| 4 | Under the Computer name, domain, and workgroup settings section, locate your computer name. |
Finding Computer Name Using RUN Command
When it comes to quickly finding the computer name on Windows 11, using the RUN command is a straightforward method. By pressing the “Windows key” and “R” simultaneously, the RUN dialog box will appear. Type in “cmd /k hostname” and hit Enter. This will open the Command Prompt window and display the computer name at the top. It’s a convenient way to retrieve the computer name without navigating through multiple menus or settings.
Step-by-Step Guide: Using RUN Command to Find Computer Name
- Press the “Windows key” and “R” simultaneously to open the RUN dialog box.
- Type in “cmd” and hit Enter. This will open the Command Prompt window.
- Enter the command “hostname” and press Enter.
- The Command Prompt will display the computer name at the top.
Using the RUN command to find the computer name is a quick and efficient method, especially for users who are familiar with the Command Prompt interface. It eliminates the need to navigate through different menus and settings, providing instant access to the computer name with just a few keystrokes.
To summarize, the RUN command in Windows 11 offers a simple and convenient way to find the computer name. By pressing the “Windows key” and “R” simultaneously, entering “cmd /k hostname”, and hitting Enter, users can retrieve the computer name from the Command Prompt window. This method is particularly useful for those who prefer a command-line approach or need to quickly access the computer name without navigating through various settings.
| Method | Description |
|---|---|
| RUN Command | Opens the Command Prompt window and displays the computer name with the “hostname” command. |
| Settings App | Navigates to the “About” section in the Settings app to find the computer name. |
| System Properties | Opens the System Properties window through the RUN command and locates the computer name under the “Computer Name” tab. |
| Command Prompt (CMD) | Displays the computer name by entering the “hostname” or “ipconfig /all” command in the Command Prompt window. |
| Registry | Uses the Registry Editor to navigate to the “HKEY_Local_Machine\System\CurrentControlSet\Control\ComputerName\ActiveComputerName” folder and find the computer name in the “Data” column. |
Note:
It’s important to note that the computer name is a unique identifier for your Windows 11 PC on a network. It is recommended to have a distinct computer name to avoid conflicts and facilitate proper identification and remote access. By using any of the methods mentioned above, you can easily locate your computer name on Windows 11.
Finding Computer Name Using Command Prompt (CMD)
When it comes to finding the computer name on Windows 11, the Command Prompt (CMD) is a reliable tool that provides quick and accurate results. Here’s how you can use Command Prompt to find your computer name:
- Open the Command Prompt by pressing the “Windows key” and “R” simultaneously, then type “cmd” and hit Enter.
- Once the Command Prompt window opens, simply enter the following command:
1hostname
or
1ipconfig /all.
- Press Enter, and the computer name will be displayed in the output.
Using the
1 | hostname |
command will specifically show you the computer name, while the
1 | ipconfig /all |
command will provide additional network information along with the computer name.
“The Command Prompt is a powerful utility that allows users to execute various commands and access system information. By using the
or
command, you can quickly find your computer name without the need for navigating through multiple settings menus.”
If you prefer a command-line interface and want a straightforward method to uncover your computer name on Windows 11, Command Prompt is a reliable option to consider. By following these simple steps, you can easily retrieve your computer name and use it for network management, troubleshooting, or accessing remote resources.
Summary:
Finding the computer name on Windows 11 is made easy with Command Prompt. By opening the Command Prompt and entering the
1 | hostname |
or
1 | ipconfig /all |
command, users can quickly retrieve their computer name for various purposes such as network management or troubleshooting.
| Command | Function | ||
|---|---|---|---|
|
Displays the computer name | ||
|
Provides detailed network information including the computer name |
Finding Computer Name Using Registry
In Windows 11, the Registry Editor is a useful tool for finding your computer’s name. By following these steps, you can easily locate the computer name:
1. Press the “Windows key” and “R” simultaneously to open the RUN command.
2. Type “regedit” in the RUN dialog box and press Enter.
3. In the Registry Editor, navigate to the following path: HKEY_Local_Machine\System\CurrentControlSet\Control\ComputerName\ActiveComputerName.
4. Look for the “Data” column, where you will find your computer name specified.
Using the Registry Editor to find your computer name on Windows 11 is a straightforward process. Remember to exercise caution when making changes in the Registry Editor to avoid any unintended consequences.
FAQ
How can I find the computer name on Windows 11?
There are five different ways to find the computer name on Windows 11: through the Settings app, System Properties, the RUN command, Command Prompt, and the Registry.
How do I find the computer name using the Settings app?
To find the computer name using the Settings app, open the Settings app and navigate to the System section. The computer name can be found under the “About” section.
How can I find the computer name using System Properties?
To find the computer name using System Properties, open the RUN command by pressing the “Windows key” and “R” simultaneously. Enter “sysdm.cpl” and press Enter. The System Properties window will open, and the computer name can be found under the “Computer Name” tab.
What is the quickest way to find the computer name using the RUN command?
To quickly find the computer name using the RUN command, press the “Windows key” and “R” simultaneously. Enter “cmd /k hostname” and press Enter. The Command Prompt window will display the computer name at the top.
How can I find the computer name using Command Prompt?
To find the computer name using Command Prompt, open Command Prompt and enter either the “hostname” command or the “ipconfig /all” command. The computer name will be displayed in the output.
Can I find the computer name using the Registry Editor?
Yes, you can find the computer name using the Registry Editor. Open the Registry Editor and navigate to the “HKEY_Local_Machine\System\CurrentControlSet\Control\ComputerName\ActiveComputerName” folder. The computer name can be found in the “Data” column.
- About the Author
- Latest Posts
Mark is a senior content editor at Text-Center.com and has more than 20 years of experience with linux and windows operating systems. He also writes for Biteno.com