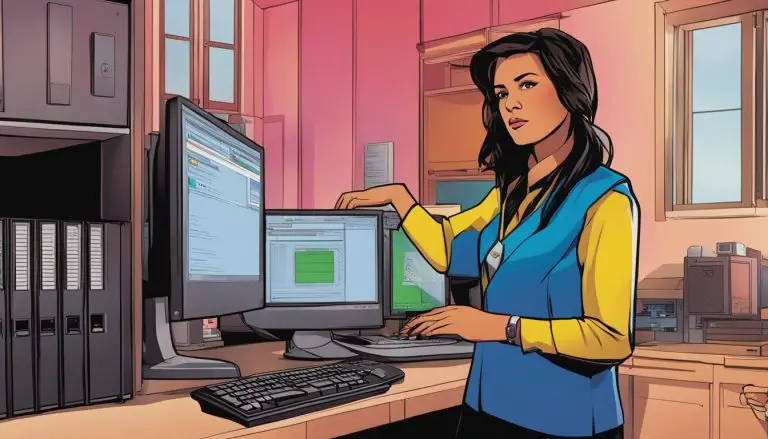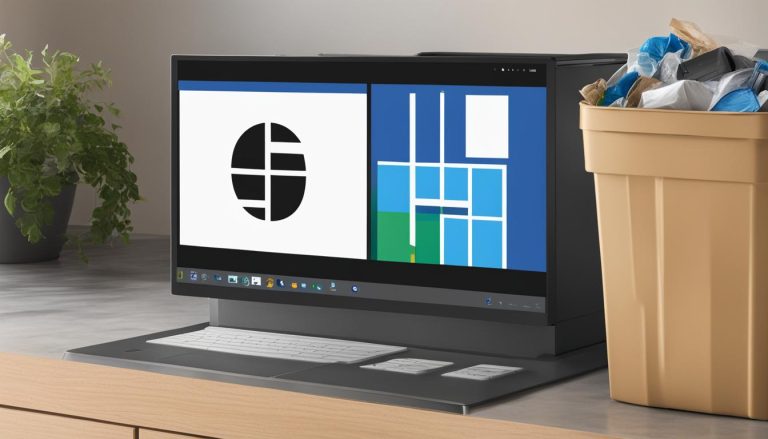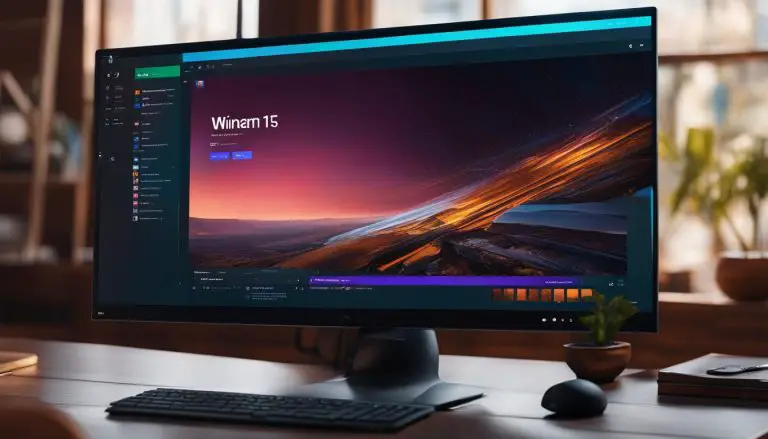Quick Guide: How to Disable Widgets in Windows 11
Windows 11’s widgets can be useful for staying updated on news, weather, and sports, but if you want to disable them, there are three methods you can try. – First, you can use the Taskbar settings to turn off widgets. Right-click on the Taskbar, select Taskbar settings, and toggle the Widgets option to Off.
Alternatively, you can use the Windows Registry Editor to disable widgets. Open the Registry Editor, navigate to Advanced settings under TaskbarDa, and set the Value data field to 0.
Last but not least, you can use the Group Policy Editor to disable widgets indirectly. Open the Group Policy Editor, navigate to Widgets under Windows Components, and select the Disable option.
Key Takeaways:
- Windows 11 offers three methods to disable widgets: Taskbar settings, Registry Editor, and Group Policy Editor.
- Taskbar settings allow you to easily toggle off the widgets option.
- The Registry Editor lets you modify the Value data field to disable widgets, but exercise caution when making changes.
- The Group Policy Editor provides an alternative way to disable widgets, similar to the Registry Editor method.
- Disabling widgets can help streamline the desktop and personalize the Windows 11 experience.
Disabling Widgets through Taskbar Settings in Windows 11
If you’re looking to disable widgets in Windows 11, you can easily do so using the Taskbar settings. Just follow these simple steps:
- Right-click on any empty space on the Taskbar.
- Select “Taskbar settings” from the context menu.
- Scroll down and locate the “Widgets” option under “Taskbar items”.
- Toggle the switch to “Off” to disable widgets.
This method provides a convenient way to disable widgets without having to access the Windows Registry Editor or the Group Policy Editor. By turning off widgets, you can declutter your desktop and customize your Windows 11 experience to suit your preferences.
Disabling Widgets through Taskbar Settings in Windows 11
For those who find widgets unnecessary or prefer a cleaner desktop, disabling widgets can help streamline your workspace. By right-clicking on the Taskbar, accessing the Taskbar settings, and toggling the “Widgets” option to “Off”, you can easily remove widgets from your Windows 11 experience.
| Advantages | Considerations |
|---|---|
|
|
Disabling widgets through the Taskbar settings is a quick and effective way to remove these features from your desktop. It allows you to create a cleaner workspace, free from distractions, and tailored to your personal preferences.
Keep in mind that if you change your mind later, you can easily re-enable widgets by following the same steps and toggling the “Widgets” option back to “On”.
Using the Windows Registry Editor to Disable Widgets in Windows 11
If you’re looking to disable widgets in Windows 11, you can utilize the Windows Registry Editor for a straightforward solution. By accessing the Registry Editor, you can make the necessary changes to disable widgets and customize your Windows 11 experience to suit your preferences.
To begin, open the Registry Editor by clicking on the magnifying glass icon on the Taskbar and searching for “registry editor.” Once you’ve located the app, launch it to proceed.
Within the Registry Editor, navigate to the following path: Software > Microsoft > Windows > CurrentVersion > Explorer > Advanced. Here, you will find the TaskbarDa key, which is responsible for controlling the widgets feature in Windows 11.
| Steps | Actions |
|---|---|
| 1 | Double-click on TaskbarDa. |
| 2 | In the Edit DWORD (32-bit) Value dialog box, set the Value data field to . |
| 3 | Click OK to save the changes. |
By setting the Value data field to , you effectively disable widgets in Windows 11. It’s important to exercise caution when working with the Registry Editor, as modifying incorrect settings may negatively impact your operating system.
Important Note:
Modifying the Windows Registry can have unintended consequences and should only be attempted if you have a strong understanding of the Registry Editor and its functionality. It is recommended to create a backup of your Registry before making any modifications, so you can easily revert the changes if needed.
Disabling Widgets through the Group Policy Editor in Windows 11
In addition to the Taskbar settings and the Windows Registry Editor, another method to disable widgets in Windows 11 is through the Group Policy Editor. This editor provides more advanced customization options for system administrators and power users.
Step 1: Launching the Group Policy Editor
To access the Group Policy Editor, press the Win + R key combination to open the Run dialog. Type “gpedit.msc” in the text field and hit Enter.
Step 2: Navigating to the Widgets Policy
Once the Group Policy Editor is open, navigate to Administrative Templates > Windows Components > Widgets. Here, you will find the policy settings related to widgets in Windows 11.
Step 3: Disabling Widgets
To disable widgets, right-click on the Allow widgets policy and select Edit. In the policy settings window, choose the Disabled option and click on Apply or OK.
“Disabling widgets through the Group Policy Editor gives system administrators and power users more control over the Windows 11 interface.”
Note that the changes made in the Group Policy Editor will take effect immediately. After disabling widgets, you will no longer see them on your desktop.
Conclusion
The Group Policy Editor offers a comprehensive way to disable widgets in Windows 11, providing system administrators and power users with advanced customization options. By following the steps outlined in this tutorial, you can effectively remove widgets from your Windows 11 desktop, streamlining your workspace and creating a more personalized experience.
| Advantages of Disabling Widgets through Group Policy Editor | Disadvantages of Disabling Widgets through Group Policy Editor |
|---|---|
|
|
Why Disable Widgets in Windows 11
While widgets in Windows 11 can provide useful information at a glance, some users may prefer to disable them for various reasons. Disabling widgets can help streamline the desktop setup and remove clutter, allowing for a cleaner and more customized Windows 11 experience.
One of the main reasons users choose to disable widgets is to free up screen space. Widgets take up a portion of the desktop or taskbar, and while they can display helpful information like weather updates or news headlines, they may not be necessary or appealing to everyone. By disabling widgets, users can declutter their desktop and have a more focused workspace.
Another reason to disable widgets is to improve system performance. While Windows 11 is optimized to run smoothly, widgets can consume system resources such as CPU and memory. Disabling widgets can help reduce the strain on your system, especially if you have limited hardware resources or if you prefer to allocate those resources to other applications or tasks.
Additionally, some users may find widgets distracting or intrusive. If you prefer a minimalist desktop without additional visual elements, disabling widgets can help create a cleaner and more visually appealing workspace. By removing the distractions of widgets, you can focus better on your tasks and work more efficiently.
| Reasons to Disable Widgets in Windows 11 |
|---|
| Free up screen space |
| Improve system performance |
| Minimize distractions |
Additional Customization Options in Windows 11
Windows 11 offers a wide range of customization options that go beyond simply disabling widgets. These options allow users to personalize their desktop experience and make their Windows 11 environment truly their own. From changing desktop backgrounds to customizing the taskbar and Start menu, here are some easy ways to customize your Windows 11:
Personalizing Desktop Backgrounds
Windows 11 allows users to set their preferred desktop backgrounds, whether it’s a stunning image or a cherished family photo. Simply right-click on the desktop, select “Personalize,” and choose from the available options. Users can also select multiple backgrounds to create a slideshow effect.
Changing Theme Colors
Windows 11 lets users change the theme colors to suit their preferences. This can be done by going to the “Personalize” settings and selecting the “Colors” tab. From there, users can choose from a variety of color schemes and combinations to match their style.
Customizing the Taskbar
The taskbar in Windows 11 can be customized to enhance productivity and personalization. Users can choose whether to display icons, labels, or both on the taskbar. Additionally, the taskbar can be moved to the left, center, or right of the screen for convenience. Right-clicking on the taskbar provides access to additional options for customization.
Customizing the Start Menu
The Start menu in Windows 11 can be personalized to provide easy access to frequently used apps and files. Users can customize the layout, size, and appearance of tiles in the Start menu. By right-clicking on the tiles, users can resize, unpin, or customize individual tiles according to their preferences.
| Options | How to Access |
|---|---|
| Personalize Desktop Backgrounds | Right-click on the desktop, select “Personalize,” and choose from available options |
| Change Theme Colors | Go to “Personalize” settings, select “Colors” tab, and choose preferred color schemes |
| Customize the Taskbar | Right-click on the taskbar and access additional customization options |
| Customize the Start Menu | Right-click on Start menu tiles to resize, unpin, or customize |
By exploring these additional customization options in Windows 11, users can create a personalized and visually appealing desktop environment that reflects their unique style and preferences.
Conclusion
After exploring the various methods for disabling widgets in Windows 11, it becomes evident that there are multiple ways to achieve a cleaner and more personalized desktop experience. Whether you opt to use the Taskbar settings, the Windows Registry Editor, or the Group Policy Editor, it’s crucial to follow the instructions carefully and exercise caution when making changes to your operating system.
While Windows 11’s widgets can be useful for staying updated on news, weather, and sports, not everyone finds them necessary or appealing. Disabling widgets can help streamline the desktop setup and remove clutter, allowing for a more customized Windows 11 experience. By turning off widgets, users can reclaim screen space and create a cleaner, more focused working environment.
It’s important to note that disabling widgets is just one aspect of customizing Windows 11. The operating system offers a range of additional options for personalization, such as changing desktop backgrounds, theme colors, taskbar settings, and Start menu customization. Exploring these options can further enhance the overall user experience and make Windows 11 feel more tailored to individual preferences.
In conclusion, whether you choose to disable widgets or explore other customization options in Windows 11, the goal is to create a desktop environment that suits your needs and preferences. Remember to make changes mindfully and enjoy the benefits of a more streamlined and personalized Windows 11 experience.
FAQ
How can I disable widgets in Windows 11?
There are three methods you can try to disable widgets in Windows 11. You can use the Taskbar settings, the Windows Registry Editor, or the Group Policy Editor.
How do I disable widgets using the Taskbar settings in Windows 11?
Right-click on any empty space on the Taskbar, select Taskbar settings, and toggle the Widgets option to Off.
How can I disable widgets using the Windows Registry Editor?
Open the Registry Editor, navigate to Software > Microsoft > Windows > CurrentVersion > Explorer > Advanced under HKEY_CURRENT_USER. Double-click on TaskbarDa and set the Value data field to 0 to disable widgets.
How do I disable widgets through the Group Policy Editor in Windows 11?
Open the Group Policy Editor, navigate to Administrative Templates > Windows Components > Widgets, right-click on Allow widgets, select Edit, and choose the Disable option.
Why should I disable widgets in Windows 11?
Some users may prefer to disable widgets to streamline their desktop setup, remove clutter, and create a more personalized experience. Widgets may take up space and may not be necessary or appealing to all users.
What other customization options are available in Windows 11?
Windows 11 offers various customization options, such as personalizing desktop backgrounds, changing theme colors, adjusting taskbar settings, customizing the Start menu, and exploring visual effects, gestures, and touch controls.
- About the Author
- Latest Posts
Mark is a senior content editor at Text-Center.com and has more than 20 years of experience with linux and windows operating systems. He also writes for Biteno.com