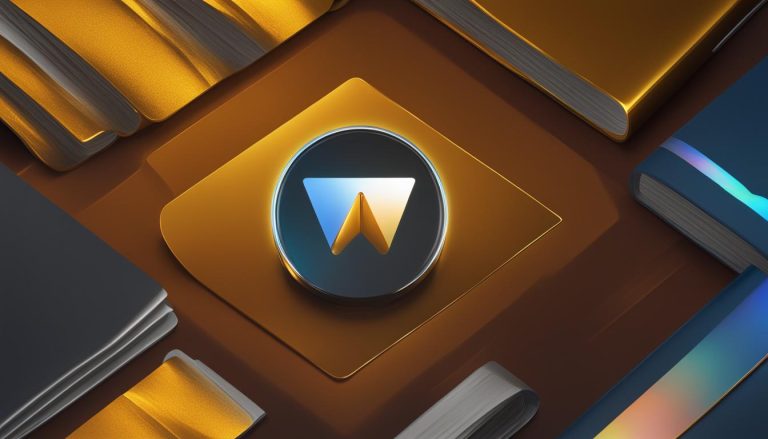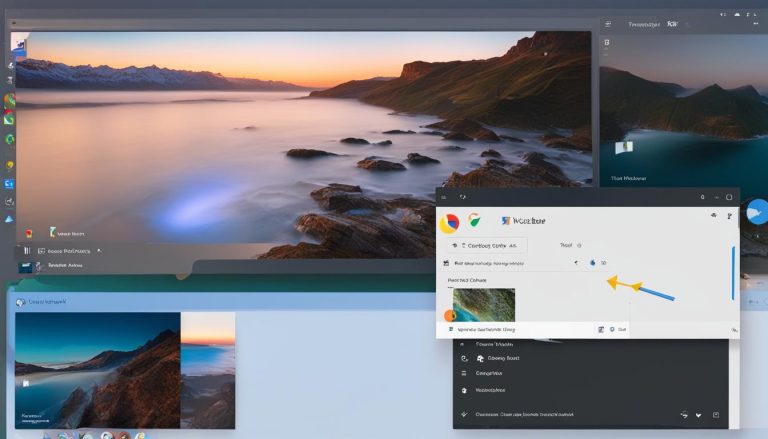How to Customize Windows 11 to Resemble Windows 10 – Easy Step-by-Step Guide
Windows 11, the latest operating system by Microsoft, introduces a fresh and modern user interface. Some users may prefer the familiarity and features of Windows 10.
If you find yourself in this situation, you may be wondering how to make Windows 11 look like Windows 10. By customizing certain elements, you can recreate the look and feel of Windows 10 on your Windows 11 system. This guide will walk you through the steps to achieve this transformation, from adjusting the start menu and taskbar to changing the desktop background.
We will provide additional tips for customizing Windows 11 to resemble Windows 10, including changing themes and colors, adjusting system sounds, and utilizing classic apps. Whether it’s for personal preference or comfort, you can make the transition to Windows 11 while retaining the familiarity of Windows 10.
Key takeaway:
- Customize the Start Menu: By modifying the Windows 11 Start Menu to resemble Windows 10, users can maintain the familiar layout and functionality they are accustomed to.
- Recreate the Taskbar: Adjusting the Windows 11 Taskbar settings can help replicate the look and feel of Windows 10, providing a more comfortable and familiar user interface.
- Adapt the Notification Center: Modifying the Notification Center in Windows 11 to resemble the style of Windows 10 can result in a seamless transition and enhanced user experience.
Why Would You Want to Make Windows 11 Look Like Windows 10?
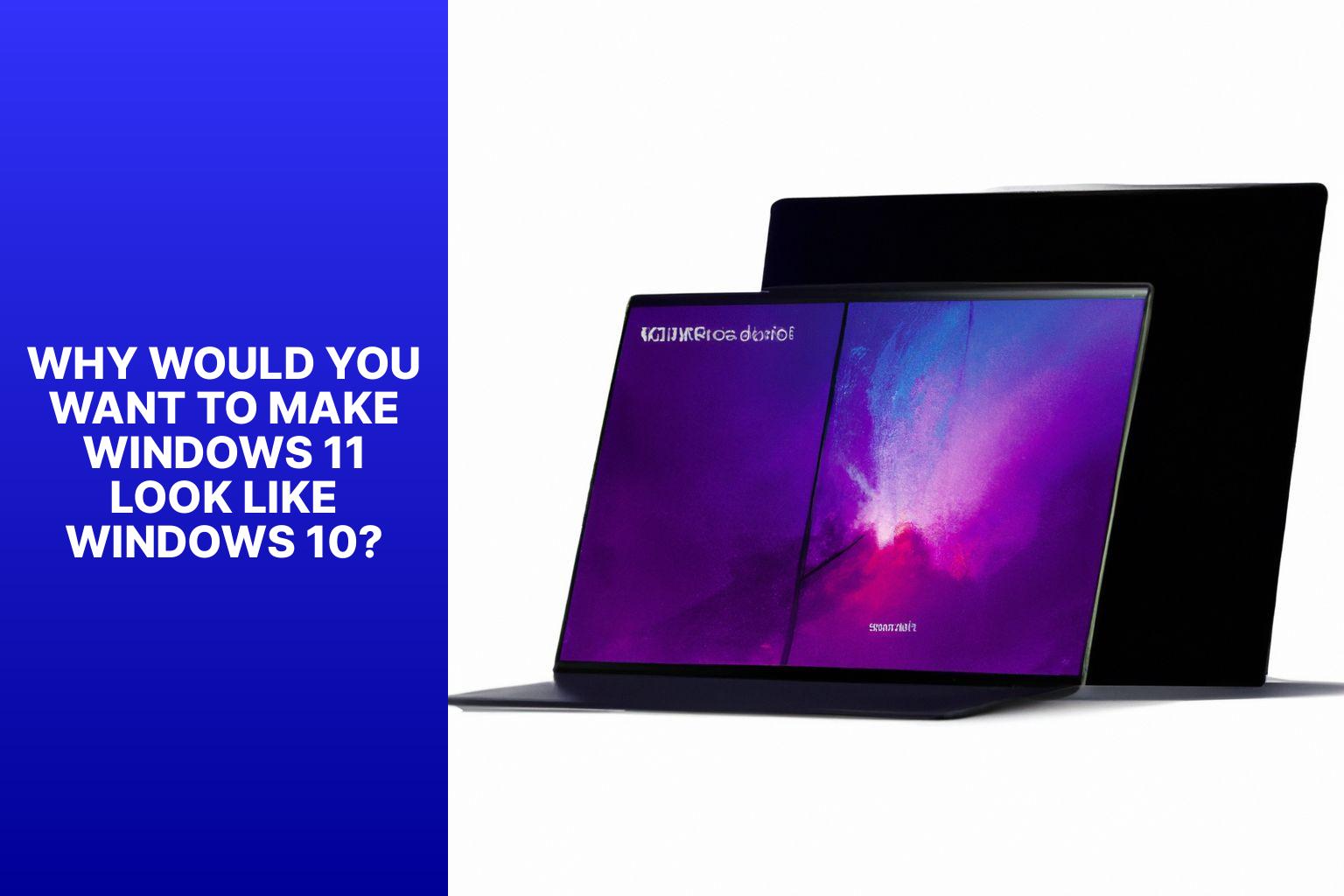
Photo Credits: Www.Howto-Do.It by Anthony Nguyen
When it comes to why you’d want to make Windows 11 look like Windows 10, there are several reasons to consider. First, familiarity is a key factor. Many users are used to the layout and functionality of Windows 10 and may prefer sticking with what they know. Certain software or programs may be more compatible with Windows 10, ensuring smooth performance. For users with older hardware, Windows 10 may provide better performance and compatibility. Some users simply find the aesthetic of Windows 10 more appealing. By making Windows 11 resemble Windows 10, users can maintain familiarity and optimize their overall experience.
How to Make Windows 11 Look Like Windows 10
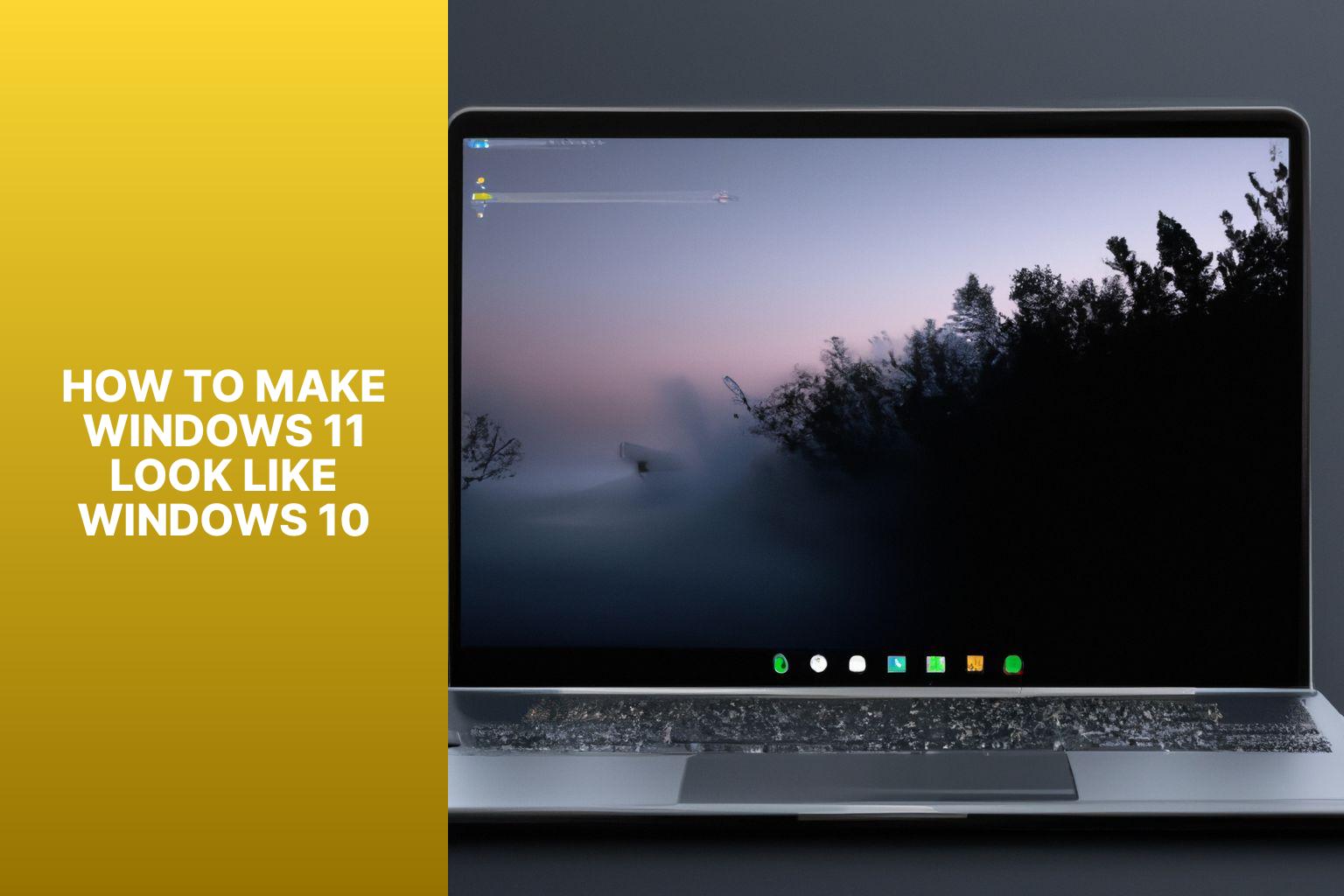
Photo Credits: Www.Howto-Do.It by Jeffrey Young
Looking to bring back the familiarity of Windows 10 while enjoying the new features of Windows 11? In this section, we’ll dive into the nifty tricks to transform your Windows 11 interface to resemble the beloved Windows 10. From customizing the Start Menu and Taskbar to tweaking the Notification Center and File Explorer, we’ll show you how to seamlessly merge the best of both worlds. Plus, we’ll explore options for personalizing your desktop background to complete the nostalgic experience. Upgrade to Windows 11 without sacrificing the comfort of Windows 10 – let’s get started!
1. Start Menu
- The Start menu in Windows 11 can resemble the Start menu in Windows 10.
- To make the Start menu in Windows 11 look like Windows 10, right-click on the Taskbar and select “Taskbar settings”.
- In the Taskbar settings, click on “Start” in the left-hand menu.
- Select the option “Use Start full screen” to enable a full-screen Start menu similar to Windows 10.
- Alternatively, choose “Open on hover” to have the Start menu appear when hovering over the Start button, like in Windows 10.
- You can customize the apps and folders in the Start menu by clicking on “Edit your app list”.
2. Taskbar
To replicate the Windows 10 look on Windows 11, consider the following steps for customizing the taskbar:
- Position: Place the taskbar at the bottom of the screen. Right-click on an empty area of the taskbar, navigate to “Taskbar settings,” and select “Bottom” in the “Taskbar alignment” option.
- Icon size: Make the icons smaller. Right-click on an empty area of the taskbar, go to “Taskbar settings,” and adjust the Taskbar icons slider in the Taskbar behaviors section for a more Windows 10-like appearance.
- Show labels: Display taskbar icons with labels by enabling the Show labels option in the Taskbar behaviors section.
- Jumplist behavior: To replicate the Windows 10 behavior when right-clicking on an icon, select the Press and hold option in the Right-click on the taskbar setting.
- Pinned apps: Remove the pinned apps from the taskbar and then re-pin them from the “Apps” section in the Start menu to emulate the Windows 10 taskbar.
By adjusting these settings, you can make the taskbar in Windows 11 resemble the appearance and behavior of Windows 10.
3. Notification Center
To customize the Notification Center in Windows 11 and make it look like Windows 10, follow these steps:
1. Resize the Notification Center: Simply drag the right edge of the panel to adjust its size and make it narrower, resembling the Notification Center in Windows 10.
2. Reposition the Notification Center: By navigating to Settings > System > Notifications & actions, you can move the Notification Center to the left side of the screen. Enable the option “Show notifications on the left side of the screen” to achieve this.
3. Customize notification settings: Personalize your notification experience by heading to Settings > System > Notifications & actions. Here, you can modify various settings, such as selecting the apps that can send notifications and choosing how they appear.
4. Manage Quick Settings: Windows 11 introduces a new Quick Settings panel within the Notification Center. To customize it, right-click on any of the icons and choose “Edit layout“. This allows you to add or remove buttons according to your preferences.
Windows 11’s redesigned Notification Center offers enhanced flexibility and customization options compared to Windows 10. Users can now tailor their notification experience to suit their individual preferences.
4. File Explorer
When customizing Windows 11 to resemble Windows 10, you can make various modifications to the File Explorer. Here are the steps to follow:
1. Select the “This PC” view: In Windows 11, the default view in the File Explorer is the “Home” tab. To make it look more like Windows 10, switch to the “This PC” view.
2. Enable the status bar: By default, the status bar at the bottom of the File Explorer in Windows 11 is disabled. To make it resemble Windows 10, enable the status bar. It provides helpful information such as the total size of selected files and the number of items in a folder.
3. Adjust the folder options: The folder options in Windows 11 differ from those in Windows 10. To recreate the Windows 10 experience, customize the folder options according to your preferences. For instance, you can opt to show file extensions, display hidden files and folders, and choose how files are sorted and displayed.
4. Personalize the Quick Access toolbar: In Windows 11, the Quick Access toolbar is initially located below the ribbon. You can move it to the top of the File Explorer window, just like in Windows 10, to conveniently access frequently used commands.
5. Modify the navigation pane: The navigation pane in the File Explorer of Windows 10 includes shortcuts to commonly accessed folders such as Desktop, Downloads, and Documents. You can customize the navigation pane in Windows 11 to closely resemble the layout in Windows 10.
5. Desktop Background
To personalize your desktop background in Windows 11 to mimic the look of Windows 10, just follow these simple steps:
- Begin by right-clicking on your desktop and choosing the “Personalize” option.
- Within the Personalization settings, locate and click on “Background”.
- Select your preferred background choice, whether it’s a picture, slideshow, or solid color.
- If you opt for using a picture, click on “Browse” and choose the image you want as your desktop background.
- To make it resemble Windows 10 even more, you can pick a picture from the Windows 10 desktop backgrounds collection.
Here are some additional suggestions:
- Pick a Windows 10 wallpaper that aligns with your preferences.
- If you enjoy a dynamic desktop background, select a slideshow and add multiple images that remind you of Windows 10.
- Try out different background options until you discover the perfect one that captures the Windows 10 aesthetic.
To personalize your desktop background in Windows 11 to mimic the look of Windows 10, just follow these simple steps:
- Begin by right-clicking on your desktop and choosing the “Personalize” option.
- Within the Personalization settings, locate and click on “Background”.
- Select your preferred background choice, whether it’s a picture, slideshow, or solid color.
- If you opt for using a picture, click on “Browse” and choose the image you want as your desktop background.
- To make it resemble Windows 10 even more, you can pick a picture from the Windows 10 desktop backgrounds collection.
Here are some additional suggestions:
- Pick a Windows 10 wallpaper that aligns with your preferences.
- If you enjoy a dynamic desktop background, select a slideshow and add multiple images that remind you of Windows 10.
- Try out different background options until you discover the perfect one that captures the Windows 10 aesthetic.
Additional Tips to Customize Windows 11 as Windows 10
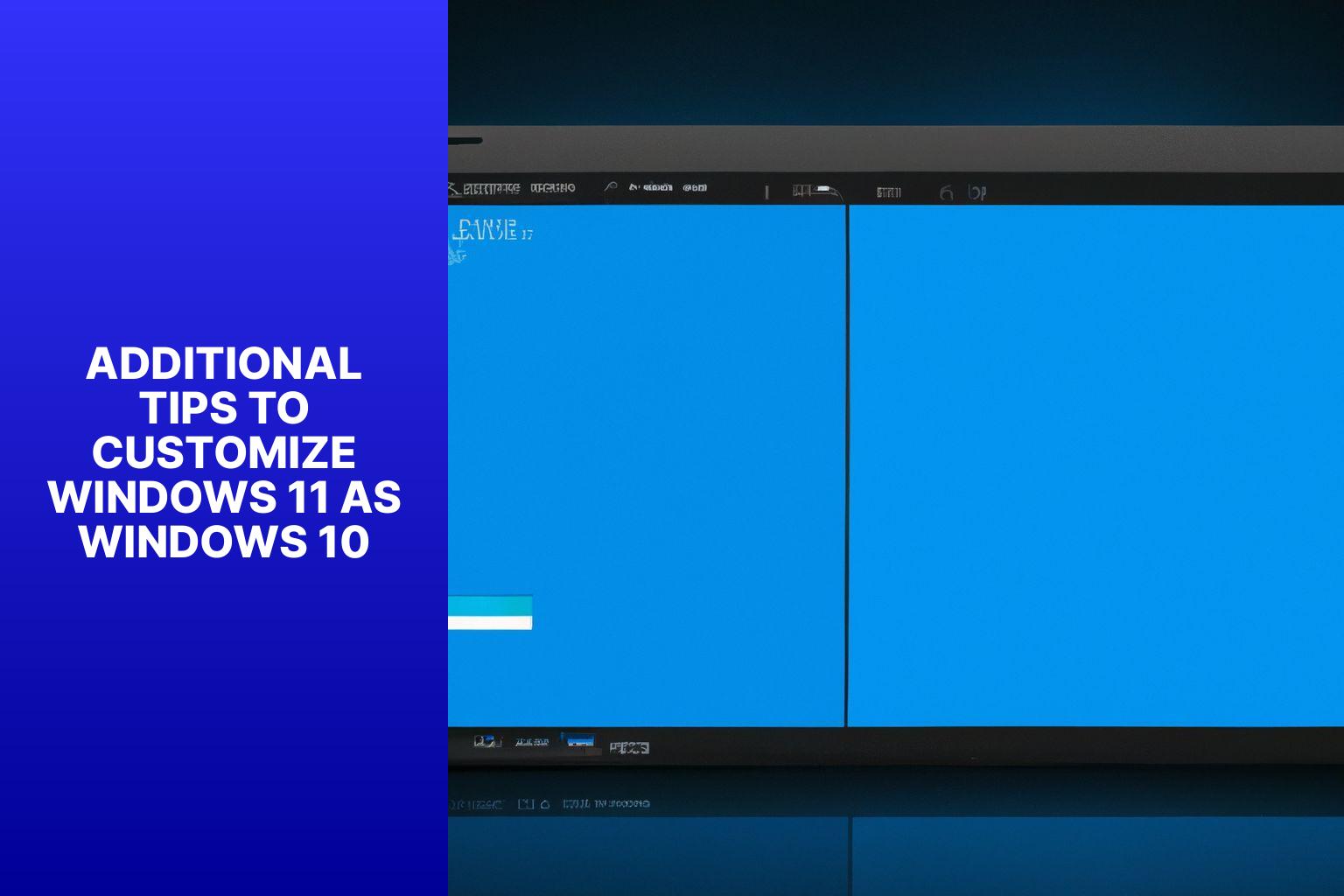
Photo Credits: Www.Howto-Do.It by Willie Taylor
If you’re yearning for the familiarity of Windows 10 while exploring the new and sleek Windows 11, you’re in luck! In this section, we’ve got some great additional tips to help you customize Windows 11 to look and feel more like Windows 10. From changing themes and colors to adjusting system sounds and utilizing classic apps, we’ll show you how to bring back that cozy Windows 10 vibe while embracing the exciting features of Windows 11. Let’s dive in and make your transition a breeze!
1. Changing Theme and Colors
To change the theme and colors in Windows 11 to resemble Windows 10, follow these steps:
1. Open the Settings menu by clicking on the Start button and selecting “Settings”.
2. In the Settings menu, click on “Personalization”.
3. Under the “Personalization” tab, select “Themes”.
4. Click on “Windows” and choose “Windows 10” from the list of available themes.
5. To customize the colors further, go back to the “Personalization” tab and select “Colors”.
6. In the “Colors” settings, choose your preferred color for windows, the start menu, and the taskbar. You can also enable the option to automatically pick an accent color from your background.
By following these steps, you can easily change the theme and colors in Windows 11 to resemble the familiar Windows 10 interface. This can help make the transition to Windows 11 feel more comfortable, especially if you were used to the previous version. Remember, personalizing your computer’s appearance can enhance your overall user experience and make it feel tailored to your preferences. The goal is to create a visually pleasing and user-friendly interface that aligns with your needs and preferences.
To learn how to make Windows 11 look like Windows 10, you can refer to this reputed source.
2. Adjusting System Sounds
To adjust system sounds in Windows 11 to resemble Windows 10, follow these steps:
1. Open the Settings app by pressing Windows Key + I or clicking on the Start button and selecting Settings.
2. In the Settings window, click on the “System” category.
3. In the left sidebar, click on “Sound & vibration.”
4. In the Sound settings, customize different sounds to your preference. Click on “Advanced sound options” for more options.
5. Under “Choose your output device,” select your preferred audio device.
6. Under “Choose your input device,” select your preferred microphone or input device.
7. Scroll down to “App volume and device preferences” to adjust the volume for individual apps.
8. To customize system sounds, scroll down and click on “Sound Control Panel” under “Related Settings.”
9. In the Sound Control Panel, adjust various system sounds like the startup sound, shutdown sound, and other notification sounds.
By following these steps, you can easily adjust system sounds on Windows 11 to resemble the experience of Windows 10.
Adjusting system sounds has always been a popular feature in Windows operating systems. Users appreciate the ability to personalize their computer’s soundscape. With Windows 11, Microsoft has provided the option to customize system sounds and maintain the familiar experience of Windows 10. This feature allows users to create a comfortable and familiar environment while using the latest version of Windows.
3. Using Classic Apps
3. Using Classic Apps
- To use classic apps in Windows 11, follow these steps:
- 1. Enable compatibility mode: Right-click the application’s shortcut or executable file, go to Properties, and select the Compatibility tab. Check “Run this program in compatibility mode for” and choose the appropriate Windows version, such as Windows 10.
- 2. Run the app as an administrator: Right-click the application’s shortcut or executable file, go to Properties, and select the Compatibility tab. Check “Run this program as an administrator” to grant elevated privileges.
- 3. Use virtualization software: If the classic app is not compatible with Windows 11, install a virtualization software like VMware or VirtualBox and run a virtual machine with Windows 10. This allows you to use the classic app within the virtual machine while still using Windows 11.
- 4. Check for alternative versions: Some classic apps may have updated versions compatible with Windows 11. Check the app developer’s website or other software repositories for a Windows 11-compatible version.
- 5. Use Windows 11‘s compatibility features: Windows 11 includes built-in compatibility features to help run older applications. Open the Settings app, go to System, and select the Compatibility menu. You can enable features like “Compatibility mode” and “App troubleshooting” to improve compatibility with classic apps.
Some Facts About How To Make Windows 11 Look Like Windows 10:
- ✅ Start11, StartAllBack, and Open-Shell are third-party apps that can be used to replace the Windows 11 Start Menu with a more Windows 10-like interface. (Source: tomshardware.com)
- ✅ Users can get the classic taskbar from Windows 10 by using StartAllBack or making a registry tweak. (Source: tomshardware.com)
- ✅ Context menus in Windows 11 can be expanded to their full functionality by making a registry tweak or using StartAllBack. (Source: tomshardware.com)
- ✅ The ribbon menu from Windows 10 can be enabled in the File Explorer of Windows 11 using StartAllBack or a registry tweak. (Source: tomshardware.com)
- ✅ Users can change the default wallpaper in Windows 11 to the Windows 10-branded wallpaper. (Source: tomshardware.com)
Frequently Asked Questions
How can I make Windows 11 look like Windows 10?
To make Windows 11 look like Windows 10, you can customize its appearance by changing the taskbar alignment, hiding widgets and chat icons, replacing the desktop wallpaper, system icons, and sound files. You can also use third-party apps like Start11 or StartAllBack to bring back the Windows 10 Start menu.
How do I change the taskbar alignment in Windows 11?
In Windows 11, you can change the taskbar alignment to the left by right-clicking on the taskbar, selecting Taskbar settings, and then choosing “Taskbar behaviors” and setting the Taskbar alignment to “Left”.
Can I replace the system icons with Windows 10 versions in Windows 11?
Yes, you can replace the system icons in Windows 11 with Windows 10 versions. You can download the Windows 10 icon pack and follow instructions to replace the default icons.
How do I bring back the Windows 10 Start menu in Windows 11?
To bring back the Windows 10 Start menu in Windows 11, you can use third-party apps like Start11, StartAllBack, or Open-Shell. These apps provide the classic Windows 10 Start menu experience.
Can I get the full context menus in Windows 11?
Yes, you can get the full context menus in Windows 11 by making a registry tweak or using third-party programs like StartAllBack. These options enable the complete set of right-click context menus similar to Windows 10.
Will making these changes affect the system performance of Windows 11?
No, making these changes to customize the appearance of Windows 11 like Windows 10 should not affect the system performance. The suggested methods and third-party apps mentioned are designed to provide a seamless user experience without impacting system performance negatively.
- About the Author
- Latest Posts
Mark is a senior content editor at Text-Center.com and has more than 20 years of experience with linux and windows operating systems. He also writes for Biteno.com