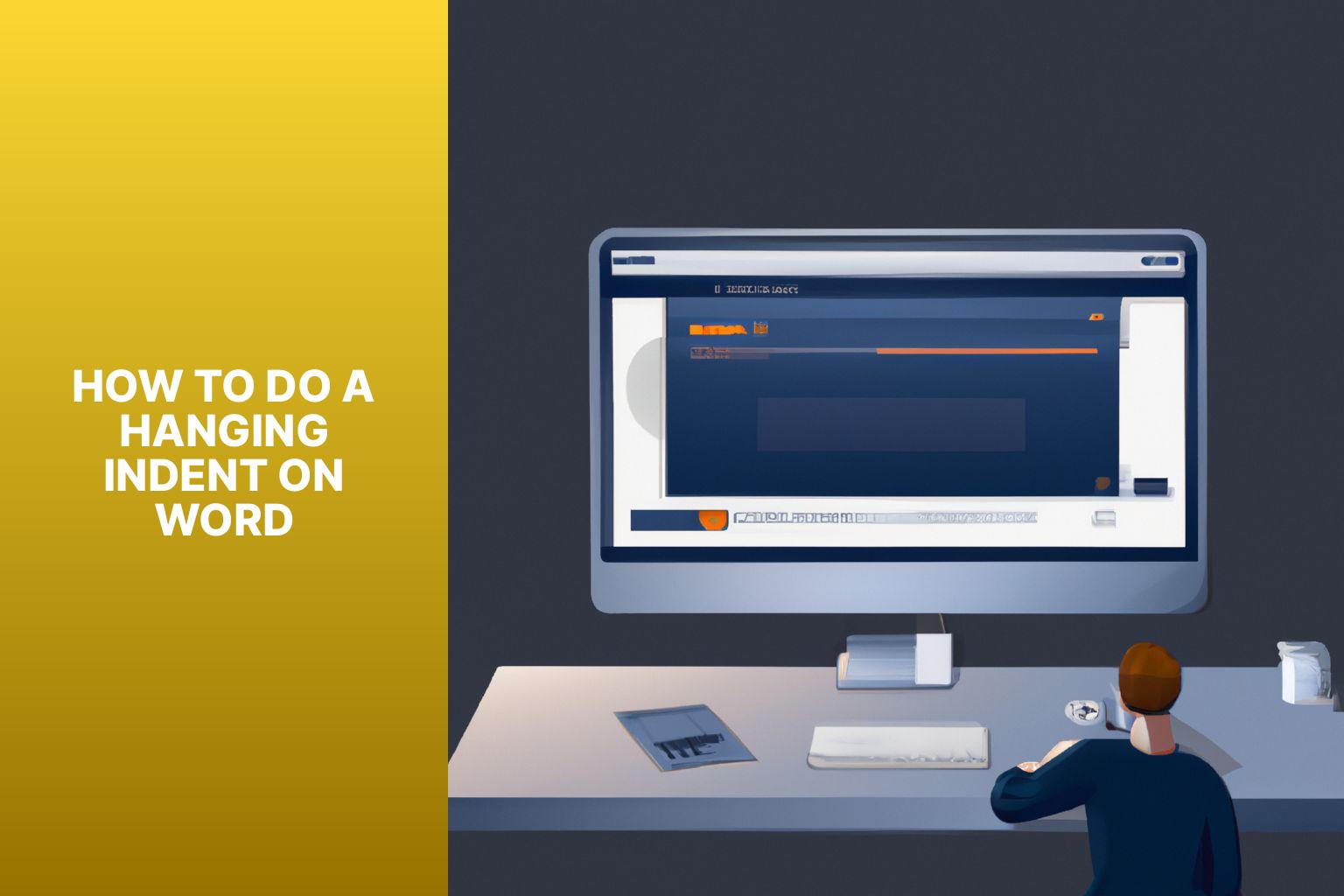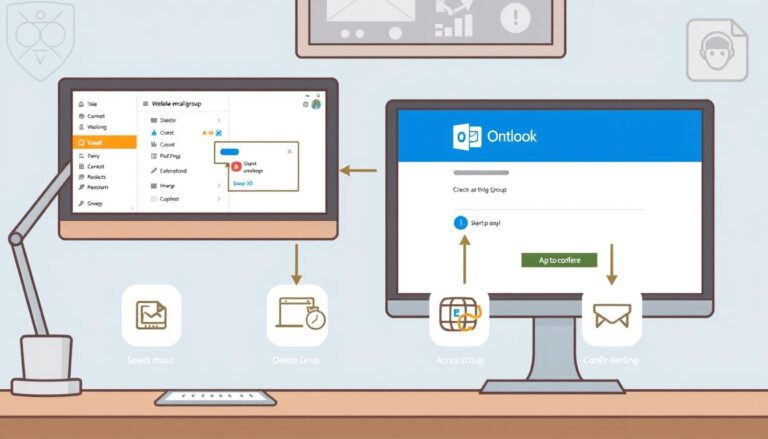Easy Steps: How to Do a Hanging Indent on Word Effortlessly
Creating a hanging indent in Microsoft Word is a formatting technique commonly used for citations, references, and bibliographies. It allows the first line of a paragraph to sit flush with the left margin, while all subsequent lines are indented. This creates a visually appealing and organized look for your document. Knowing how to create a hanging indent in Word can be incredibly useful in academic writing or when working on documents that require proper citation formatting.
To create a hanging indent in Word, follow these simple steps:
1. Select the text that you want to apply the hanging indent to.
2. Access the paragraph dialog box by either right-clicking on the selected text and choosing “Paragraph” or by clicking on the “Paragraph” dialog box launcher in the Home tab.
3. In the paragraph dialog box, navigate to the “Indentation” section.
4. Set the indentation values for the “Special” field to “Hanging” and specify the desired indent size.
5. Click “OK” to apply the hanging indent to the selected text.
If you need to adjust the hanging indent settings, you can modify the size of the indent or customize it for specific paragraphs. By understanding the process of creating a hanging indent in Word and how to troubleshoot common issues, you can ensure your documents are properly formatted and visually appealing.
Key takeaway:
- Creating a hanging indent in Word enhances the appearance and readability of your documents.
- To create a hanging indent, select the text, access the paragraph dialog box, set the indentation values, and apply the hanging indent.
- Adjusting hanging indent settings allows you to customize the size and modify the hanging indent for specific paragraphs.
What is a Hanging Indent?
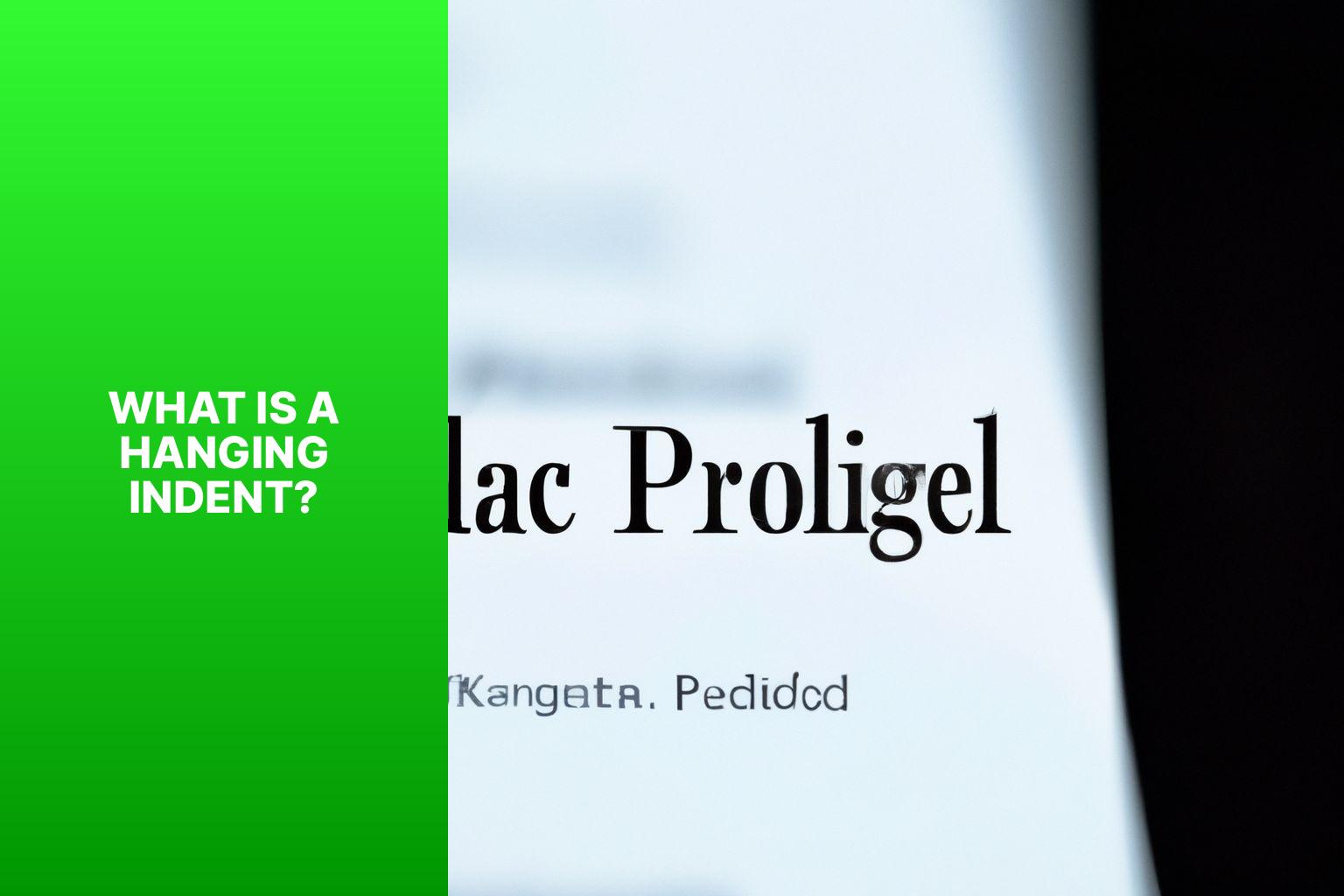
Photo Credits: Www.Howto-Do.It by Benjamin Smith
A hanging indent is a formatting style commonly used in documents to achieve a professional and organized appearance.
What is a Hanging Indent? It involves indenting the second and subsequent lines of a paragraph while leaving the first line flush with the left margin.
This indentation style is often used in reference lists, bibliographies, and citations.
Implementing a hanging indent is straightforward. First, select the paragraph or paragraphs you want to format. Then, access the paragraph settings in your word processing software. Look for the indentation or layout options and locate the hanging indent option. Usually, you can specify the measurement or distance for the lines to indent. Once you make the desired adjustments, click “apply” or “ok” to complete the formatting.
Using a hanging indent enhances document readability and clarity. It helps differentiate between entries or items in a list, making it easier for readers to find specific information. This formatting style is particularly useful in academic or professional writing when presenting references or sources.
Fact: The concept of the hanging indent dates back to the days of manual typewriters. Writers used to set the tabs manually on typewriters to achieve the same effect now achieved with a simple formatting command in word processing software.
How to Create a Hanging Indent in Word?
Create a visually appealing and organized document by mastering the art of a hanging indent in Word.
Follow our simple step-by-step guide to effortlessly create a hanging indent that sets your text apart. We’ll show you how to select the text, access the paragraph dialog box, set the indentation values, and apply the hanging indent.
Say goodbye to manual tabbing and hello to a professional-looking document with ease. Let’s dive in and make your paragraphs stand out!
Step 1: Select the Text
To create a hanging indent in Microsoft Word, incorporate the following steps:
- Begin by opening your document in Word.
- Identify the section or paragraph to which you want to apply the hanging indent.
- Choose the text you wish to format.
- Alternatively, position your cursor at the beginning of the text and use Shift + right arrow key to select the desired text.
By specifically selecting the text, you ensure that the hanging indent is only implemented in that particular section or paragraph, rather than the entire document.
Remember to regularly save your document to prevent any loss of work. Additionally, preview your document to verify that the hanging indent is displayed as intended.
With the text now selected, you can proceed to the subsequent steps for applying the formatting.
Step 2: Access the Paragraph Dialog Box
Accessing the Paragraph Dialog Box is important when you want to create a hanging indent in Word. Here’s how to do it:
1. To begin, open Microsoft Word and navigate to the document where you want the hanging indent.
2. In order to select the text you want to indent, simply click and drag your cursor.
3. Next, go to the “Home” tab located in the Word toolbar.
4. Within the “Paragraph” section, click on the small arrow icon positioned at the bottom right corner. This will open the Paragraph Dialog Box.
5. Alternatively, you can right-click anywhere on the selected text and choose “Paragraph” from the context menu. This option will also open the Paragraph Dialog Box.
6. Once the Paragraph Dialog Box appears, you will find various formatting options for the selected text.
7. Specifically, in the “Indents and Spacing” tab, you’ll discover a range of choices for setting the indentation values.
8. Pay close attention to the “Special” drop-down menu, as this is where you can select “Hanging” to implement the hanging indent style.
9. Make sure to choose “Hanging” from the drop-down menu in order to apply the hanging indent style to your text.
10. You can specify the measurement value for the hanging indent in the “By” field.
11. After you have made your desired selections, click on the “OK” button to save the changes and close the Paragraph Dialog Box.
By following these steps, you can easily access the Paragraph Dialog Box in Word and successfully apply a hanging indent to your text.
Step 3: Set the Indentation Values
To set the indentation values for a hanging indent in Word, follow these steps:
-
- Select the text: Highlight the paragraph or paragraphs you want to indent.
- Access the Paragraph Dialog Box: Right-click on the selected text and choose “Paragraph” from the dropdown menu or click on the small arrow in the “Paragraph” section in the toolbar.
- Set the Indentation Values: In the Paragraph Dialog Box, go to the “Indentation” section. Under “Special,” select “Hanging” from the dropdown menu. Specify the measurement for the hanging indent using a numerical value or the arrows.
In Step 3, you will need to set the indentation values for the hanging indent. Make sure to navigate to the “Indentation” section in the Paragraph Dialog Box and choose “Hanging” under “Special.” From there, you can determine the measurement for the hanging indent using numeric values or the arrows.
- Apply the Hanging Indent: Click “OK” to create the hanging indent. The selected paragraph(s) will have a first-line indent and a left indent, creating the hanging indent effect.
Suggestions:
- Be careful when selecting the text to ensure you only include the intended paragraphs.
- Experiment with different indentation sizes to find the desired look.
- Double-check the appearance of the hanging indent for accuracy.
- Save your document regularly to prevent any loss of changes during the process.
- Use the “Preview” function in the Paragraph Dialog Box to see the hanging indent’s appearance before applying it.
- To apply the same indentation values to multiple paragraphs, use the “Apply to” dropdown menu under the “Indents and Spacing” tab in the Paragraph Dialog Box and choose either “Whole document” or “Selected text.”
By following these steps, you can easily set the indentation values for a hanging indent in Microsoft Word.
Step 4: Apply the Hanging Indent
To apply the hanging indent in Word, follow these steps:
1. Select the text you want to apply the hanging indent to.
2. Access the paragraph dialog box by right-clicking on the selected text and choosing “Paragraph.”
3. Set the indentation values. In the paragraph dialog box, go to the “Indentation” section and choose “Hanging” from the “Special” dropdown menu.
4. Apply the hanging indent by clicking the “OK” button.
Note that the hanging indent will be applied to the first line of each paragraph, with the rest of the lines indented to the right.
Common issues and troubleshooting:
1. If the hanging indent is not applying to the entire paragraph, make sure you have selected the whole paragraph before accessing the paragraph dialog box.
2. If the hanging indent reverts back to a normal indent, check for any conflicting formatting in the document. Remove manually applied indentations or formatting that may override the hanging indent setting.
Tips and tricks for creating hanging indents in specific scenarios:
– To change the size of the hanging indent, modify the indentation values in the paragraph dialog box. Increase the “By” value to make the indent larger or decrease it to make it smaller.
– If you only want to apply the hanging indent to specific paragraphs, select those paragraphs individually and follow the steps above.
Creating hanging indents in different Word versions and platforms:
The process of applying a hanging indent may vary slightly depending on the version of Microsoft Word and the platform you are using. The general steps mentioned above should be applicable to most versions of Word on Windows, Mac, and other platforms.
Additional resources and FAQ for hanging indents:
For more information and assistance with creating hanging indents in Word, refer to Microsoft’s official documentation or online forums dedicated to Word formatting. You can also find frequently asked questions and helpful resources on websites and blogs that provide tips and tutorials for using Microsoft Word effectively.
Adjusting Hanging Indent Settings
Adjusting hanging indent settings in Word is a crucial skill for formatting documents effectively. In this section, we’ll uncover the secrets of modifying the hanging indent size and customizing it for specific paragraphs. Find out how to seamlessly create indentation that enhances readability and organizational structure in your written work. Whether you’re dealing with lengthy academic papers or professional reports, mastering these hanging indent techniques will elevate the overall presentation of your content. Let’s dive in and revolutionize your document formatting game.
Changing the Hanging Indent Size
To change the hanging indent size in Word, follow these steps:
1. Open your Word document and go to the paragraph you want to adjust.
2. Select the text by clicking and dragging your mouse over it.
3. Access the paragraph dialog box by right-clicking on the selected text and choosing “Paragraph” from the menu. Alternatively, find the “Paragraph” option under the “Home” tab in the ribbon.
4. In the paragraph dialog box, go to the “Indentation” section.
5. Set the hanging indent size by entering a numerical value in the “Special” field. This value represents the distance, in inches or centimeters, that the second and subsequent lines of the paragraph will be indented.
6. Apply the hanging indent by clicking the “OK” button in the paragraph dialog box.
To ensure accuracy, note that these steps apply to changing the hanging indent size for a single paragraph. If you want to change the hanging indent size for multiple paragraphs, repeat these steps for each paragraph individually.
Suggestions for changing the hanging indent size in Word:
- Experiment with different sizes to find the one that suits your needs and preferences. Consider readability and spacing.
- Consider the overall formatting and layout of your document. A larger hanging indent size can create a more structured appearance, while a smaller size can improve text flow.
- To apply the same hanging indent size to multiple paragraphs, select them all at once and follow the same steps.
By following these steps, you can easily change the hanging indent size in Word to achieve the desired formatting for your document.
Modifying the Hanging Indent for Specific Paragraphs
Edited
Modifying the Hanging Indent for Specific Paragraphs
When modifying the hanging indent for specific paragraphs in Word, follow these steps:
1. Select the paragraphs you want to modify. Click and drag the cursor across the desired paragraphs.
2. Access the “Paragraph” dialog box by right-clicking on the selected text and choosing “Paragraph” from the drop-down menu.
3. In the “Paragraph” dialog box, go to the “Indentation” section.
4. Set the indentation values for the hanging indent. Adjust the “Special” drop-down menu under “Indentation” and specify the desired measurement for the hanging indent.
5. Apply the hanging indent by clicking the “OK” button in the “Paragraph” dialog box. The selected paragraphs will now have the modified hanging indent.
It is important to remember that these changes will only be applied to the selected paragraphs, not the entire document. Make sure to select the correct paragraphs before making any changes.
By following these steps, you can easily modify the hanging indent for specific paragraphs in Word to meet your formatting needs. This allows you to customize the appearance of your document and improve readability for your readers.
Remember to review and double-check your document after applying any modifications to ensure that the hanging indent is applied correctly to the specific paragraphs you intended to modify.
Common Issues and Troubleshooting
Troubleshooting the hanging indent feature in Word? We’ve got you covered! In this section, we’ll tackle two common issues that might be giving you a headache. First, we’ll address the problem of the hanging indent not applying to the entire paragraph. Then, we’ll look at how to handle the frustration of the hanging indent reverting back to the normal indent. Say goodbye to formatting woes with our helpful tips and solutions!
Hanging Indent Not Applying to the Entire Paragraph
When creating a hanging indent in Word, you may encounter the issue of the hanging indent not applying to the entire paragraph. This can happen due to a few different reasons, but there are steps you can take to resolve the issue.
Here are some possible causes and solutions:
1. Text selection issue: Ensure that you have selected the entire paragraph for the hanging indent. Double-check your selection and try again.
2. Incomplete indentation values: Make sure you have specified both the left indent and the hanging indent values in the Paragraph Dialog Box. Check that both values are correctly set for the desired hanging indent effect.
3. Formatting conflicts: Check for any conflicting formatting, such as different paragraph styles, alignment settings, or manual indentations. Remove any conflicting formatting and try again.
4. Compatibility issues: If using different versions of Word or platforms, compatibility issues can occur. Ensure you are using a compatible version of Word or try opening the document in a different platform to see if the issue persists.
By addressing these possible causes, you should be able to resolve the problem of the hanging indent not applying to the entire paragraph. Remember to double-check your text selection, ensure complete indentation values, resolve formatting conflicts, and consider compatibility issues. Following these steps will help you achieve the desired hanging indent effect for your paragraphs.
Hanging Indent Reverting Back to Normal Indent
Troubleshooting the issue of a hanging indent reverting back to a normal indent in Word can be frustrating. There are steps you can take to troubleshoot and fix this problem.
Make sure to select the text that you want to apply the hanging indent to. Then, access the Paragraph Dialog Box by either right-clicking on the selected text and choosing “Paragraph” or clicking on the “Paragraph” option in the ribbon.
Once you are in the Paragraph dialog box, go to the “Indentation” section. Under “Special“, select “Hanging” and set the “By” field to the desired value, such as 0.5 inches or 1.27 cm. Click “OK” to apply the hanging indent to the selected text.
If the hanging indent reverts back to a normal indent, try these solutions:
1. Right-click on the problem paragraph, choose “Paragraph“, and ensure the indentation settings are correct.
2. Clear the formatting of the affected text by right-clicking and selecting “Clear Formatting“. Then, reapply the hanging indent.
3. Make sure there are no conflicting or overriding styles applied to the text or paragraph in the ribbon’s “Styles” section.
4. Install the latest updates for your Word version to fix any software bugs or glitches related to indentations.
By following these steps and suggestions, you can successfully resolve the issue of the hanging indent reverting back to a normal indent in Word.
Tips and Tricks for Creating Hanging Indents in Specific Scenarios
Creating Hanging Indents in Specific Scenarios
Creating hanging indents can help format documents and organize information. Here are some tips and tricks for creating hanging indents in specific scenarios:
1. Open the document in Microsoft Word or a similar word processing program.
2. Select the text or paragraph where you want to apply the hanging indent.
3. In the toolbar, go to the “Paragraph” section and click on the arrow in the bottom right corner.
4. In the “Paragraph” dialog box, navigate to the “Indentation” section.
5. Under the “Special” drop-down menu, choose “Hanging”.
6. Specify the size of the hanging indent by entering a numerical value in the “By” box.
7. Click “OK” to apply the hanging indent to the selected text.
8. To apply the hanging indent to multiple paragraphs, first, select all the paragraphs, and then follow the same steps.
9. Preview your changes and adjust the hanging indent size if necessary.
10. In specific scenarios where you want to further customize the hanging indent, you can use the “First Line Indent” option in combination with the hanging indent.
11. If you need to remove the hanging indent, select the text or paragraph and set the “Special” option to “None” in the “Paragraph” dialog box.
These tips and tricks for creating hanging indents in specific scenarios can be applied to various situations, including formatting bibliographies, writing essays, creating bullet point lists, or organizing information in a document.
Creating Hanging Indents in Different Word Versions and Platforms
To format your documents with hanging indents in different versions of Microsoft Word on various platforms, follow these steps:
1. Begin by opening Microsoft Word on your computer or device.
2. Create a new document or open the one you wish to format with hanging indents.
3. Position the cursor at the start of the paragraph or text requiring formatting.
4. Locate and click on the “View” tab at the top of the Word window.
5. In the “Views” group, select “Draft” view to display paragraph formatting symbols.
6. Highlight the paragraph or text that you want to format with a hanging indent.
7. On the “Home” tab, navigate to the “Paragraph” group.
8. Click the small arrow located in the bottom right corner of the “Paragraph” group to access the “Paragraph” dialog box.
9. Within the “Paragraph” dialog box, find the “Indentation” section.
10. Under the “Special” drop-down menu, opt for “Hanging”.
11. Specify the desired size of the hanging indent by entering a numerical value in the “By” box (e.g., “0.5” for a half-inch hanging indent).
12. Click “OK” to apply the hanging indent to the selected paragraph or text.
Keep in mind that the specific steps might slightly differ depending on the version of Microsoft Word or platform you are utilizing. The general process for creating hanging indents remains consistent.
By following these steps, you can effortlessly format your documents and enhance their professional appearance and organization with hanging indents across different Word versions and platforms.
Some Facts About How To Do a Hanging Indent on Word:
- ✅ A hanging indent is used to indent all lines of a paragraph except the first. (Source: Our Team)
- ✅ There are two methods to create a hanging indent in Microsoft Word. (Source: Our Team)
- ✅ The first method involves using Ctrl+T (Cmd T for Mac users) to create a hanging indent in Microsoft Word. (Source: Our Team)
- ✅ The second method in Microsoft Word involves accessing paragraph options and selecting the Hanging option under the Indents and Spacing tab. (Source: Our Team)
- ✅ In Google Docs, a hanging indent can be created by selecting the text, clicking on “Format,” choosing “Indentation options” under “Align & indent,” selecting “Hanging” from the “Special indent” drop-down menu, and adjusting the depth of the indent. (Source: Our Team)
Frequently Asked Questions
How do I create a hanging indent in Microsoft Word?
To create a hanging indent in Microsoft Word, you can use two methods. The first method involves selecting the line you want indented and then holding down the Ctrl and T buttons simultaneously on most computers. For Mac users, the equivalent key combination is Cmd T. The second method involves accessing paragraph options under the Home tab, clicking the small arrow icon in the lower right corner, selecting Hanging under the Indents and Spacing tab, and clicking OK.
How do I create a hanging indent in Google Docs?
In Google Docs, you can create a hanging indent by highlighting the desired text, clicking on “Format,” selecting “Indentation options” under “Align & indent,” choosing “Hanging” from the “Special indent” drop-down menu, and adjusting the depth of the indent.
Why are hanging indents important in reference lists?
Hanging indents are important in reference lists because they visually separate reference entries, making it easier for readers to distinguish between different references and find specific information. Hanging indents are required in reference lists for citation styles such as APA, MLA, and Chicago style.
What is the standard depth of a hanging indent in APA, MLA, and Chicago styles?
The standard depth of a hanging indent in citation styles like APA, MLA, and Chicago style is typically 0.5 inches.
Can I create a hanging indent in Microsoft Word for Mac?
Yes, you can create a hanging indent in Microsoft Word for Mac by using the equivalent key combination of Cmd T instead of Ctrl+T on most computers to indent the selected line.
Can I create a hanging indent in Microsoft Word for mobile devices?
Yes, you can create a hanging indent in Microsoft Word for mobile devices by following the same methods mentioned for desktop versions of Word. Simply select the line you want indented and use the Ctrl+T or Cmd T key combination, or access the paragraph options under the Home tab and select the Hanging option under the Indents and Spacing tab.
- About the Author
- Latest Posts
Janina is a technical editor at Text-Center.com and loves to write about computer technology and latest trends in information technology. She also works for Biteno.com.