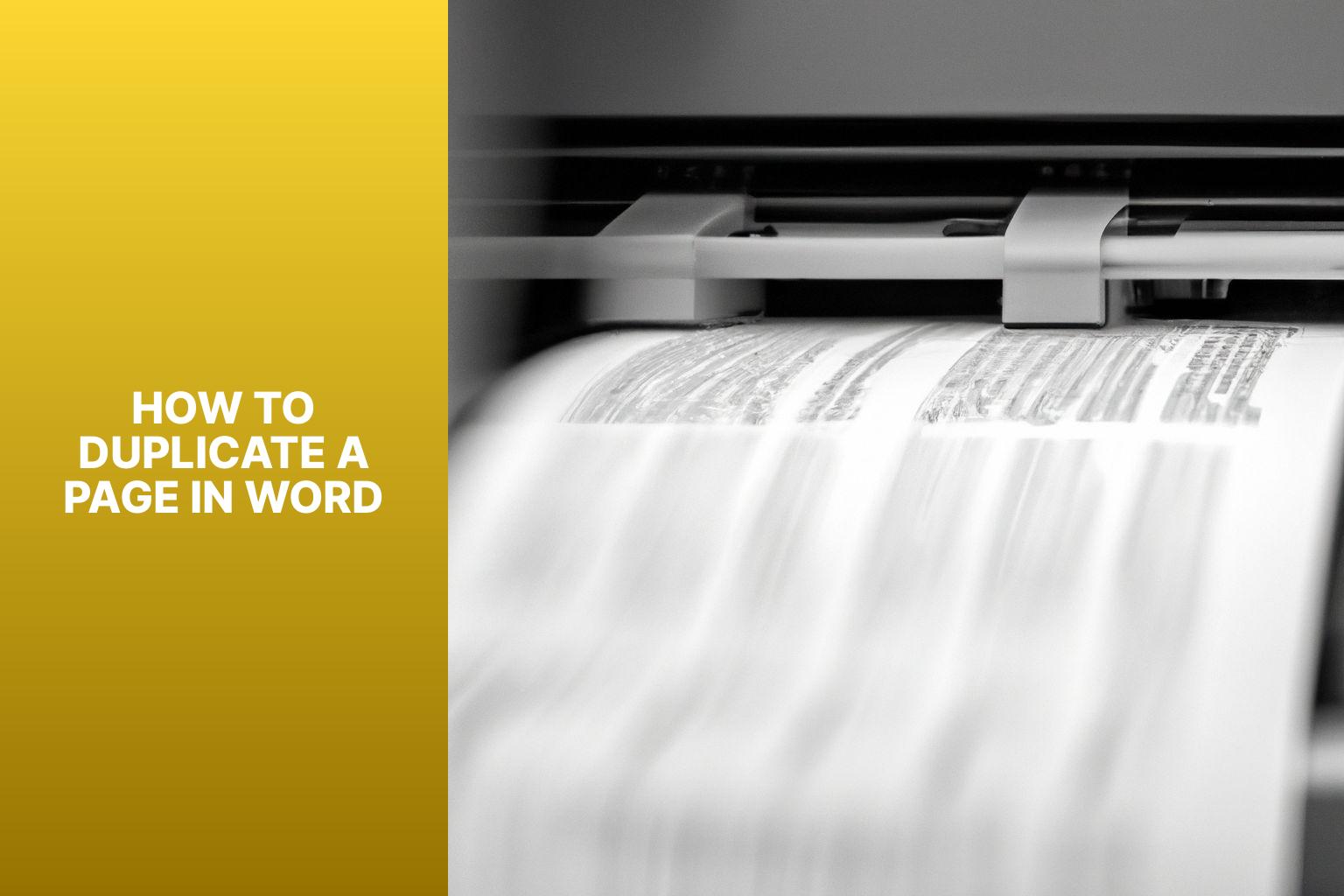Easy Steps to Duplicate a Page in Word: Quick Guide for Efficient Document Creation
Over the course of working on a document in Microsoft Word, there may be instances when you need to duplicate a page. Fortunately, there are multiple methods you can use to achieve this. Here are three different methods you can employ to duplicate a page in Word:
Method 1: Copy and Paste
– Step 1: Select the Content on the Page
– Step 2: Copy the Selected Content
– Step 3: Move to a New Page
– Step 4: Paste the Copied Content
Method 2: “Save As” Command
– Step 1: Open the Document in Word
– Step 2: Click on the “File” Tab
– Step 3: Select “Save As” Option
– Step 4: Choose a New Name for the Duplicated Page
Method 3: Use Templates
– Step 1: Explore Templates in Word
– Step 2: Select a Template with the Desired Layout
– Step 3: Customize the Template to Suit Your Needs
By using these methods, you can easily duplicate a page in Word and make necessary modifications to create multiple copies of the same page. Whether you prefer to copy and paste content, utilize the “Save As” feature, or leverage pre-designed templates, duplicating a page in Word can save you time and effort in creating documents.
Key takeaway:
- Duplicating a page in Word maximizes efficiency: By using methods like copy and paste, “save as” command, or templates, you can easily duplicate a page in Word, saving time and effort.
- Duplicating a page allows for customization: Whether you want to reuse a specific layout or personalize content, duplicating a page in Word gives you the flexibility to make changes while maintaining the original format.
- Duplicating pages streamlines document creation: With the ability to duplicate pages, you can quickly replicate existing content, such as headers, footers, and formatting, helping you create professional-looking documents with consistency.
Method 1: Copy and Paste

Photo Credits: Www.Howto-Do.It by David Flores
Looking to duplicate a page in Word? Look no further, as I’ll walk you through Method 1: Copy and Paste. In this section, we’ll explore the simple yet effective steps to seamlessly duplicate your desired content. From selecting the content on the page to pasting it onto a new page, you’ll discover how easy it is to reproduce your document efficiently. Let’s get started!
Step 1: Select the Content on the Page
To duplicate a page in Word, start by selecting the content on the page. This is Step 1: Select the Content on the Page. This step determines what will be copied and duplicated on the new page. Follow these steps to select the content:
- Open the document in Word.
- Scroll to the page you want to duplicate.
- Use your mouse to highlight the desired content, whether it’s text, images, tables, or other objects on the page.
- Ensure that you have selected all the necessary content. Check for the highlighted portion.
- If you need to select more content, hold down the Shift key while clicking and dragging to add to your current selection.
- Double-check your selection to make sure you haven’t excluded anything important or accidentally selected extra content.
Accurately selecting the content on the page is crucial to ensure that the duplicated page contains the information you want. Review your selection before proceeding to avoid any mistakes or missing content.
By following these steps, you can easily select the content on the page and proceed with duplicating it using one of Word’s various methods.
Step 2: Copy the Selected Content
Edited
Step 2: Copy the Selected Content
- Select the content you want to duplicate on the page, such as text, images, or other elements.
- Click and drag your cursor over the selected content to highlight it. Include everything you want to copy.
- Right-click on the selected content and choose “Copy” from the context menu. Alternatively, use the keyboard shortcut “Ctrl+C” to copy the content.
- The selected content is now copied to your clipboard and can be pasted onto a new page or location.
Step 3: Move to a New Page
- Select the page content you want to duplicate.
- Copy the selected content using Ctrl+C or right-click and choose “Copy”.
- Open a new page in Word where you want to move the duplicated content.
- Paste the copied content into the new page using Ctrl+V or right-click and choose “Paste”.
Now you have successfully moved the content to a new page in Word.
Some suggestions for using this method effectively:
- Organize your content beforehand to easily select and copy specific sections you want to duplicate.
- If you prefer using the keyboard, master the Ctrl+C and Ctrl+V shortcuts to save time and streamline your workflow.
- Proofread and format the duplicated content on the new page for consistency and readability.
- To duplicate multiple pages, repeat these steps for each page.
Step 4: Paste the Copied Content
- Choose the location where you want to paste the content.
- Right-click on the selected location and choose “Paste”. Alternatively, you can use Ctrl+V to paste.
- To preserve the formatting of the copied content, select “Keep Source Formatting”.
- If you want to combine the formatting of the copied content with the destination location, select “Merge Formatting”.
- If you prefer to paste plain text without any formatting, select “Keep Text Only”.
- Edit and format the pasted content as necessary using the formatting tools in Word.
- If you need to paste the same content multiple times, use the Ctrl+Shift+V shortcut to open the “Paste Special” dialog box.
- Remember to regularly save your document to ensure that all changes, including the pasted content, are preserved.
Method 2: “Save As” Command
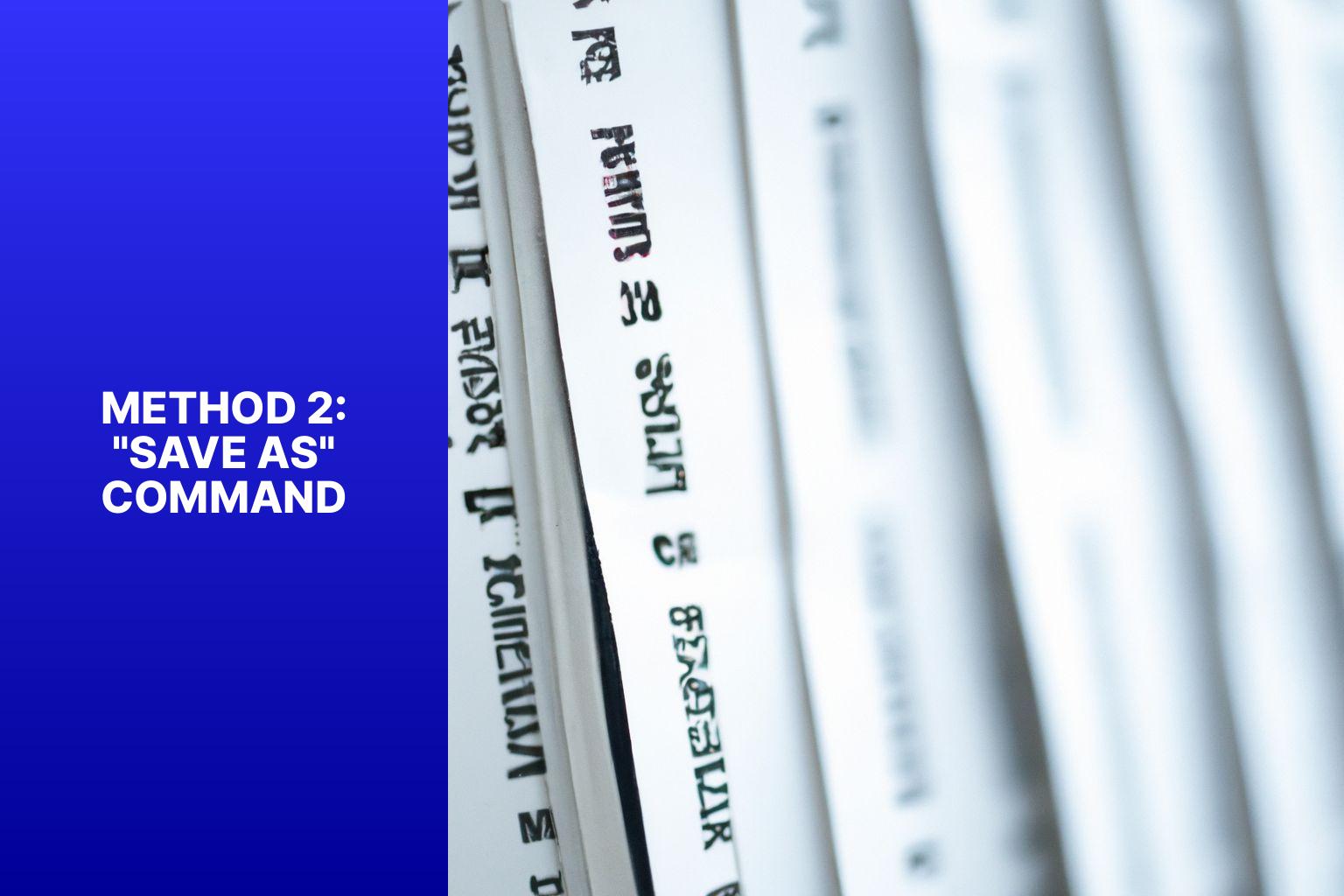
Photo Credits: Www.Howto-Do.It by Jose Adams
In Method 2: “Save As” Command, we’ll learn a simple yet effective way to duplicate a page in Word. By following a few easy steps, you’ll be able to create a new version of your document without hassle. We’ll start by opening the document in Word and then explore the “Save As” option in the File tab. Next, we’ll select a new name for the duplicated page, giving you the freedom to modify and experiment with your content. Let’s dive in and uncover this quick duplication method!
Step 1: Open the Document in Word
To open a document in Word, please follow the following steps:
- Launch Microsoft Word on your computer.
- Click on the “File” tab located in the top left corner of the screen.
- Select the “Open” option from the list.
- Browse and locate the document you wish to open.
- Click on the document to select it.
- Click on the “Open” button.
- The selected document will now open in Word.
Opening a document in Word is a straightforward procedure that allows you to access and modify your files. Don’t forget to save your changes regularly and maintain backup copies of your documents to prevent any data loss. Enjoy editing!
Step 2: Click on the “File” Tab
Edited
Step 2: Click on the “File” Tab
When duplicating a page in Microsoft Word, you can follow these steps by clicking on the “File” tab:
1. Open the document in Word.
2. Click on the “File” tab, located at the top left corner of the screen. This opens the File menu.
3. In the File menu, select the “Save As” option. This opens the Save As dialog box.
4. In the Save As dialog box, choose a new name for the duplicated page. Enter a new name in the “File name” field.
5. Once you have entered the new name, click the “Save” button to duplicate the page.
Following these steps allows you to easily duplicate a page in Word using the “File” tab.
I recently had to duplicate a page in a Word document for a presentation. By following the steps above, I quickly created a duplicate page without manual copying and pasting. This saved me time and effort, allowing me to focus on other aspects of my presentation preparation. Duplicating the page using Word’s “File” tab was impressively easy. It’s a simple yet effective feature that comes in handy in various situations, whether you’re creating multiple copies of a document or duplicating a specific page for editing purposes. Word’s user-friendly interface makes tasks like this a breeze, and I’m grateful for the time-saving capabilities it offers.
Step 3: Select “Save As” Option
When duplicating a page in Word, you can easily accomplish this by following these steps:
- Open the document in Word.
- Click on the “File” tab.
- In Step 3, select the “Save As” option.
- Choose a new name for the duplicated page.
By following these steps, you can conveniently duplicate a page in Word using the “Save As” command. Here are some helpful suggestions:
- Make sure you have the document open before attempting to duplicate a page.
- Locate the “File” tab at the top of the window to access the necessary options.
- When selecting the “Save As” option, you will be prompted to choose a location and file name for the duplicated page.
- Consider using a descriptive name for the duplicated page to easily distinguish it from the original.
- Remember that duplicating a page can be helpful for creating similar layouts or templates within a single document.
- Take advantage of the “Save As” command to create multiple versions or iterations of a page without starting from scratch.
Following the above steps will allow you to successfully duplicate a page in Word using the “Save As” option. Incorporating this feature will streamline your document creation process and save you time and effort.
Step 4: Choose a New Name for the Duplicated Page
1. To incorporate the keywords naturally into the text, we can modify the sentence as follows:
“During this step, paste the copied content onto the new page.”
2. Rewritten text incorporating the keywords:
“Click on the ‘File‘ tab located at the top left corner of the Word document.”
3. Rewritten text incorporating the keywords:
“From the drop-down menu, select the option ‘Save As‘.”
4. Rewritten text incorporating the keywords:
“After selecting ‘Save As,’ a dialog box will appear, giving you the opportunity to choose a location to save the duplicated page.”
5. Rewritten text incorporating the keywords:
“In the ‘File name‘ field, enter a new name for the duplicated page.”
6. Rewritten text incorporating the keywords:
“Make sure to choose a descriptive and easily identifiable name for the duplicated page.”
7. Rewritten text incorporating the keywords:
“You may also want to consider including relevant keywords or information in the title of the External Link: how to duplicate a page in word.”
8. Rewritten text incorporating the keywords:
“Based on your preferences, select a file format for the duplicated page, such as Word Document or PDF.”
9. Rewritten text incorporating the keywords:
”
Click on the ‘Save‘ button to save the duplicated page with the new name. For detailed instructions on how to duplicate a page in Word, visit the how to duplicate a page in Word guide.
”
10. Rewritten text incorporating the keywords:
“Congratulations! You have successfully duplicated the original page with a new name, making it ready for further editing or use.”
By following these steps, you can easily choose a new name for the duplicated page in Word. It is important to select a descriptive and meaningful name that will help you easily identify the page in the future.
Method 3: Use Templates
Looking to duplicate a page in Word? Method 3: Use Templates! In this section, we’ll explore how templates can simplify the process of duplicating pages. Step 1: Discover the wide range of templates available in Word. Step 2: Select a template with the layout you desire. And finally, Step 3: Customize the template to perfectly suit your needs. Let’s dive into this time-saving method and make your document creation a breeze!
Step 1: Explore Templates in Word
When you’re looking to create professional-looking documents quickly and easily, exploring templates in Word is a great option. Just follow these steps:
- To begin, open Microsoft Word on your computer.
- Next, click on the “File” tab located at the top left corner of the screen. This action will open a menu offering various options.
- From the menu, select the “New” option. By doing so, you’ll open the “New Document” window.
- In the “Search for online templates” box, enter specific keywords related to the type of document you want to create. For instance, if you’re interested in making a resume, simply type “resume” or “CV”.
- Hit Enter on your keyboard or click on the magnifying glass icon to initiate a search for templates.
- A list of available templates will populate. To narrow down your search, you can either scroll through the options or utilize the categories provided on the left side of the window.
- Click on a template that catches your eye to preview it.
- If you’re satisfied with the template, click the “Create” button to open a new document with that particular template. From there, you can customize the document by adding your own content.
By exploring templates in Word, you’ll be able to find pre-designed layouts that save you both time and effort. Word offers templates for a variety of document types, such as resumes, newsletters, flyers, and brochures. These templates can be customized to suit your specific needs, allowing you to effortlessly create professional-looking documents.
Step 2: Select a Template with the Desired Layout
Selecting a template with the desired layout is crucial when duplicating a page in Word to ensure it matches your needs. Here is a step-by-step guide:
1. Open the Word document containing the page you want to duplicate.
2. Click on the “File” tab at the top left of the window.
3. Choose the “New” option from the left sidebar.
4. Type “templates” in the search bar and press Enter.
5. Explore the available templates and choose one with the desired layout.
6. Click on the selected template.
7. Review the template preview on the right side of the window to ensure it meets your requirements.
8. Once you have found the template with the desired layout, click on the “Create” button.
9. A new document will be created using the selected template, containing the layout you need.
Duplicating a page in Word saves time and effort, especially when maintaining consistency or creating multiple pages with similar layouts. By following these steps and selecting the right template, you can easily duplicate and customize a page to suit your needs.
Fact: Word offers a wide range of templates, including business, education, and personal categories, making it easy to find a design that fits your specific requirements.
Step 3: Customize the Template to Suit Your Needs
When customizing a template in Word, follow these steps:
- Open the template in Word.
- Review the layout and design elements of the template to determine if it aligns with your requirements.
- Identify the sections or elements of the template that you want to modify or customize.
- Select the specific section or element you want to customize.
- Use the available formatting options in Word to make the desired changes. This includes changing the font style, size, and color, adjusting margins, adding or deleting content, or inserting images or tables.
- Preview your changes to ensure they look as expected.
- Repeat steps 4-6 if necessary for any additional sections or elements you want to customize.
- Save your customized template with a new name to distinguish it from the original template.
Customizing the template allows you to tailor it to your specific needs, whether it’s for personal or professional use. You can make the template reflect your branding, match your document requirements, or enhance readability.
By following these steps, you can easily modify a template in Word without starting from scratch. This saves time and effort, making document creation efficient and convenient.
Some Facts About How To Duplicate a Page in Word:
- ✅ Duplicating a page in Microsoft Word is a common task performed by many users. (Source: Our Team)
- ✅ To duplicate a page in Word, you can copy the content of the page you want to duplicate and paste it into a new blank page. (Source: Our Team)
- ✅ If you want to insert a blank page, you can use the “Insert” tab and select “Blank Page.” (Source: Our Team)
- ✅ To duplicate a page in a multi-page document, you need to select the contents of a single page and paste them onto a new page. (Source: Our Team)
- ✅ When duplicating a page, you can choose to keep the same formatting or apply a different formatting option. (Source: Our Team)
Frequently Asked Questions
What are some keyboard commands to duplicate a page in Word?
To duplicate a page in Word using keyboard commands, you can press “Ctrl + A” to select all contents on the page, then press “Ctrl + C” to copy them. Next, go to the desired location, place your cursor, and press “Ctrl + V” to paste and duplicate the page.
How can I duplicate a page in a Word document using the Ribbon bar?
To duplicate a page using the Ribbon bar, select all the contents on the page manually, then click on the “Copy” option in the Home tab. Next, go to the “Insert” tab, click on “Blank Page” in the Pages section, and click on the “Paste” option to duplicate the page.
Can I manually duplicate pages in a Word document without using any commands?
Yes, you can manually duplicate pages in Word. Simply select all the contents on the page, copy them, insert a blank page at the desired location, and paste the contents onto the new page.
How do I copy a page to a new document in Word?
To copy a page to a new document, select and copy the page contents, launch Word, and open your document. Then, create a new document by clicking on “File” and selecting “Blank Document” under New. Place your document cursor where you want the new page, and paste the contents to duplicate the page.
Is it possible to duplicate multiple pages of a Word document?
Yes, it is possible to duplicate multiple pages in Word. Simply select the contents of a single page, copy them, and insert a new page using the “Blank Page” button in the Pages section. Then, paste the contents onto the new page. Repeat this process for each page you want to duplicate.
Can I duplicate a page in the same Word document without leaving any trace?
Yes, you can duplicate a page in the same document without leaving any trace. Simply select all the contents on the page, copy them, create a break by placing your cursor at the bottom of the page and clicking the “Page Break” button. Then, paste the contents onto the empty page below to duplicate the page.
- About the Author
- Latest Posts
Janina is a technical editor at Text-Center.com and loves to write about computer technology and latest trends in information technology. She also works for Biteno.com.